配置FTP服务器
注意系统要用专业版/服务器版/专业工作站版
1.到控制面板程序功能菜单添加FTP服务端
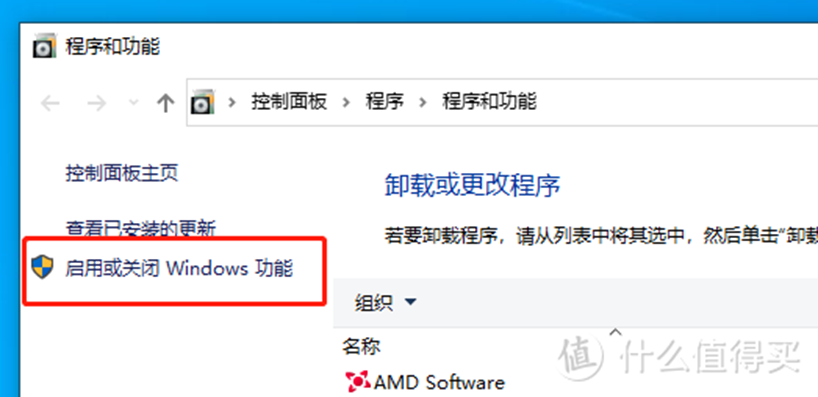
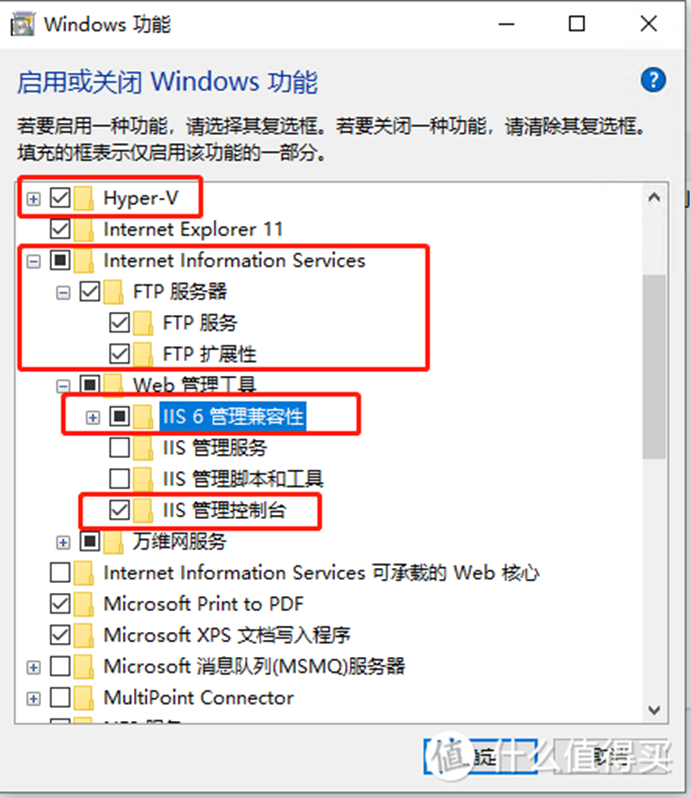
勾选好点击确定开始安装,安装后重启电脑
2.FTP站点设置
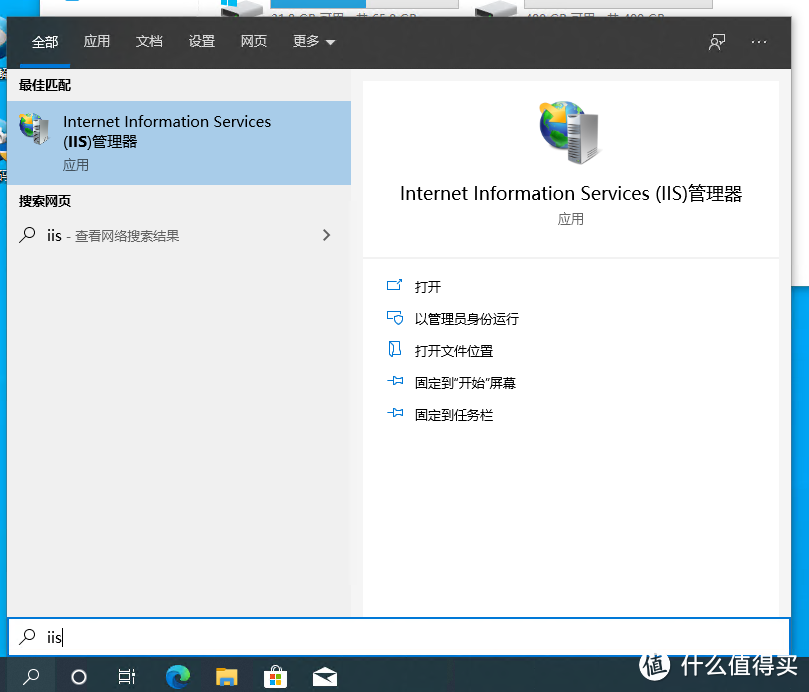
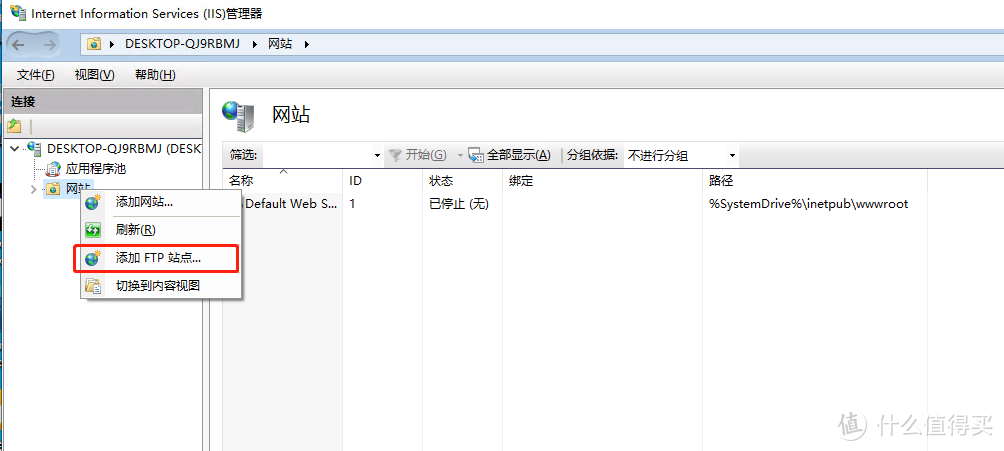
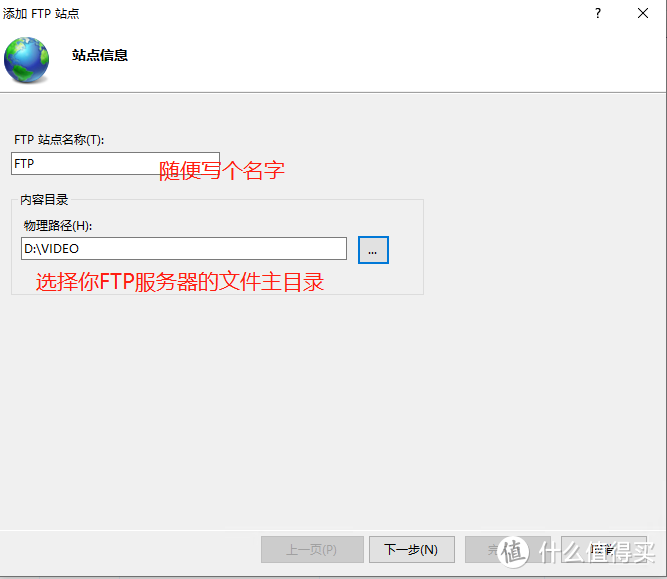
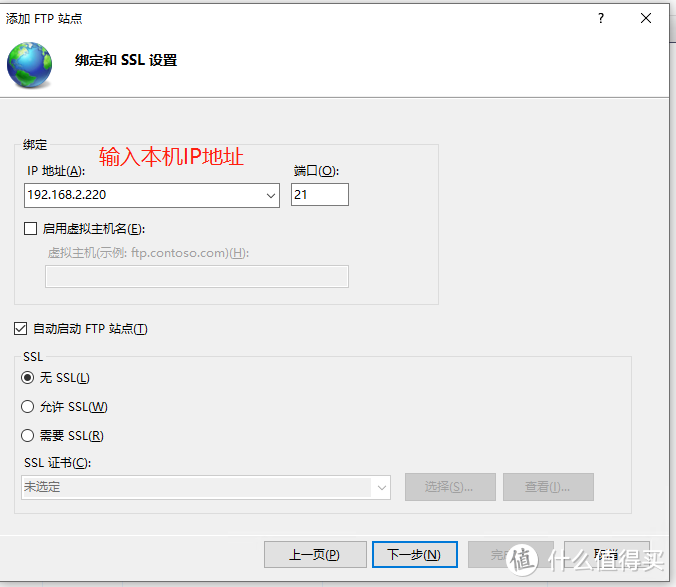
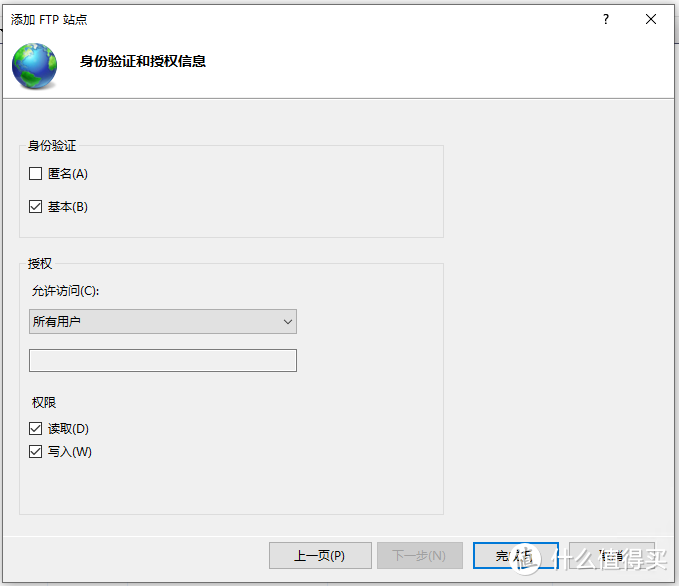
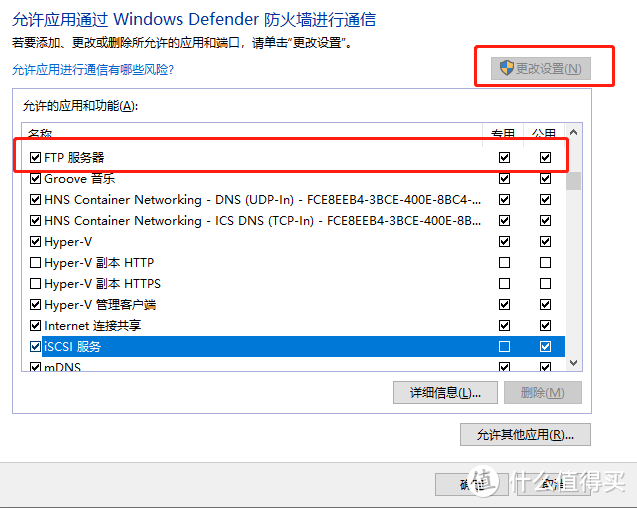
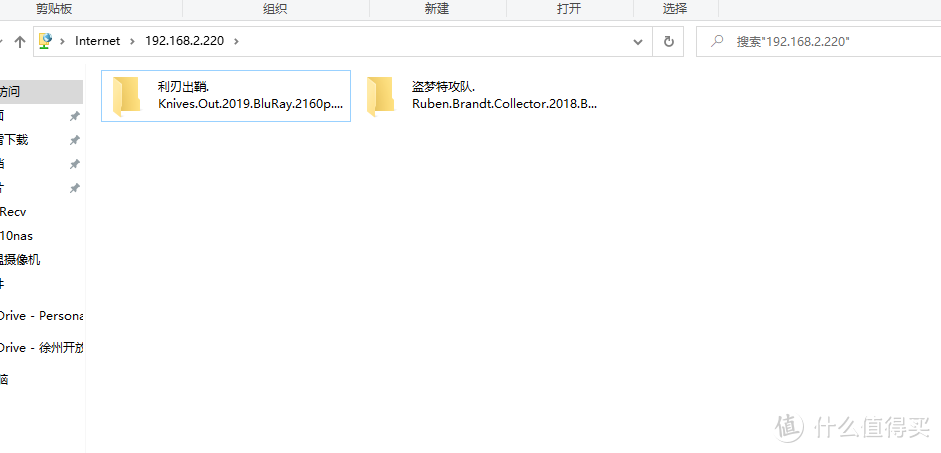
配置Hyper-v,安装软路由
1.由于这块主板只有一个网口,所以这里我购买了一个USB3.0千兆网卡
在上一步里我们已经勾选安装了Hyper-v.
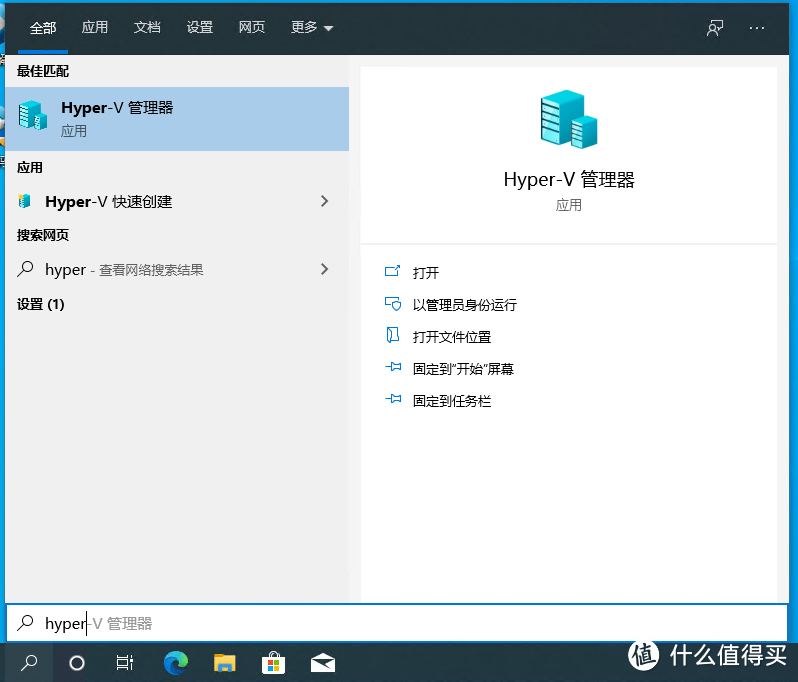
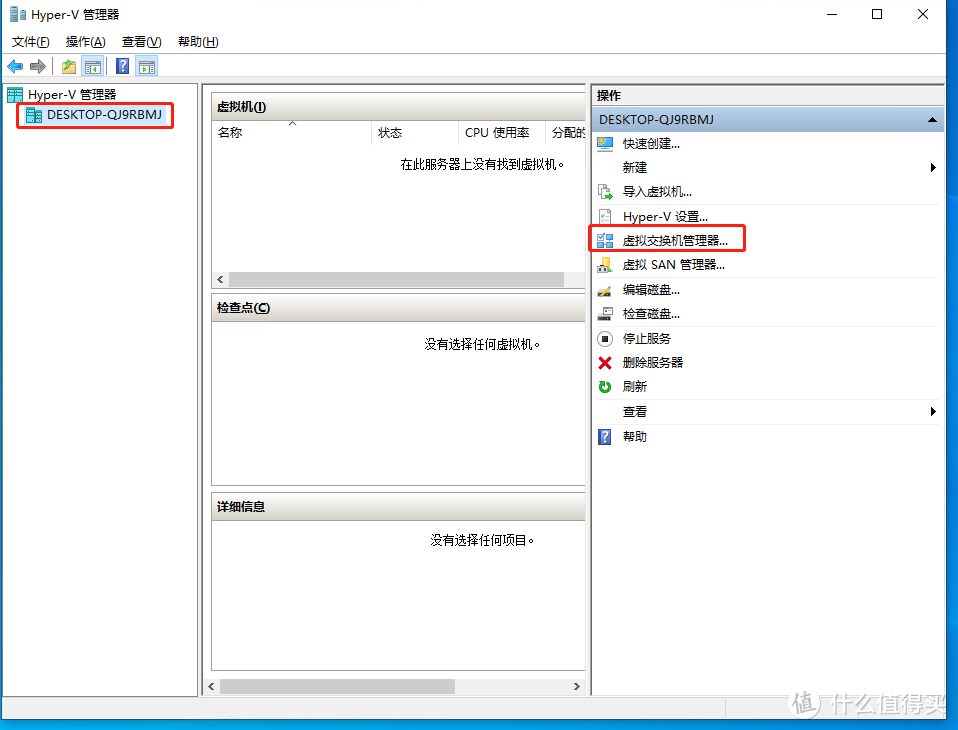
在Hyper-V管理器中右侧找到【虚拟交换机管理器】并打开,添加一个外部虚拟交换机【Lan】(准备用作连接AP或交换机的LAN)→对应连接交换机或者AP的网卡(比如我是连接Realtek PCIe GBE Family Controller),添加一个外部虚拟交换机【Wan】(准备用作连接外网的WAN)→对应连接光猫的网卡(比如我是连接Realtek USB GBE Family Controller),一个内部虚拟交换机【Network】→无需绑定任何网卡,用于宿主机与虚拟机通讯。
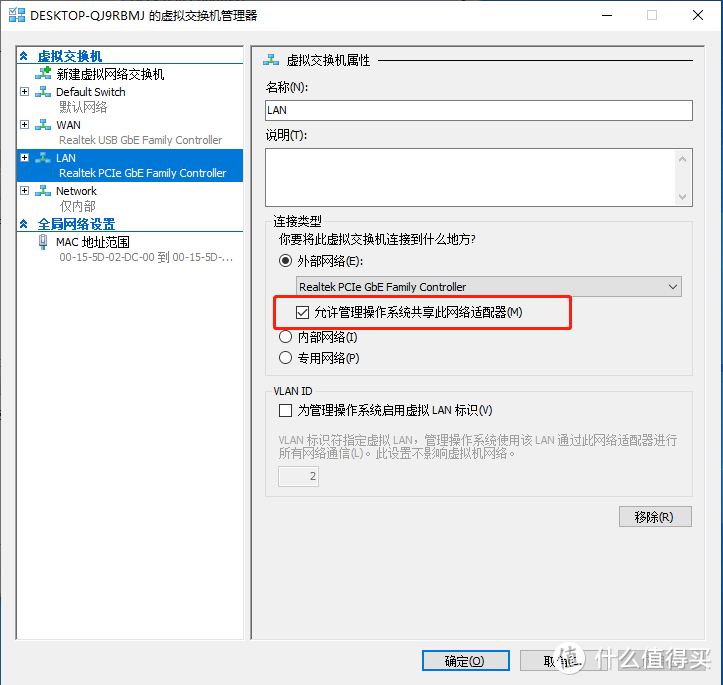
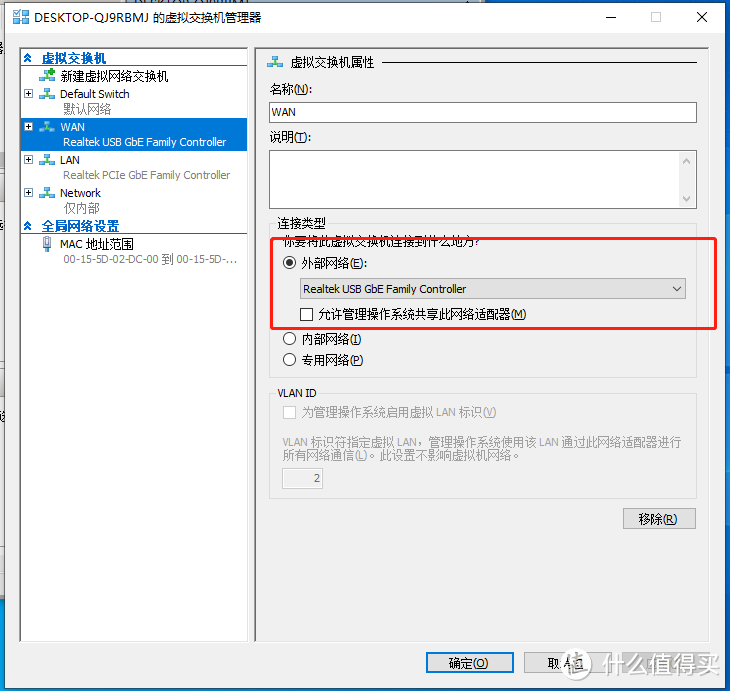
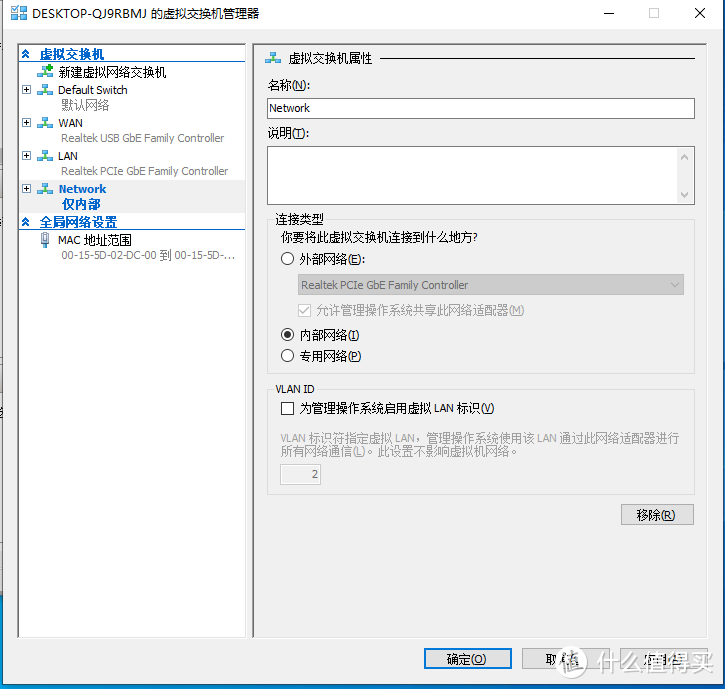
点击确定后网卡配置完成
2.现在我们开始创建软路由虚拟机
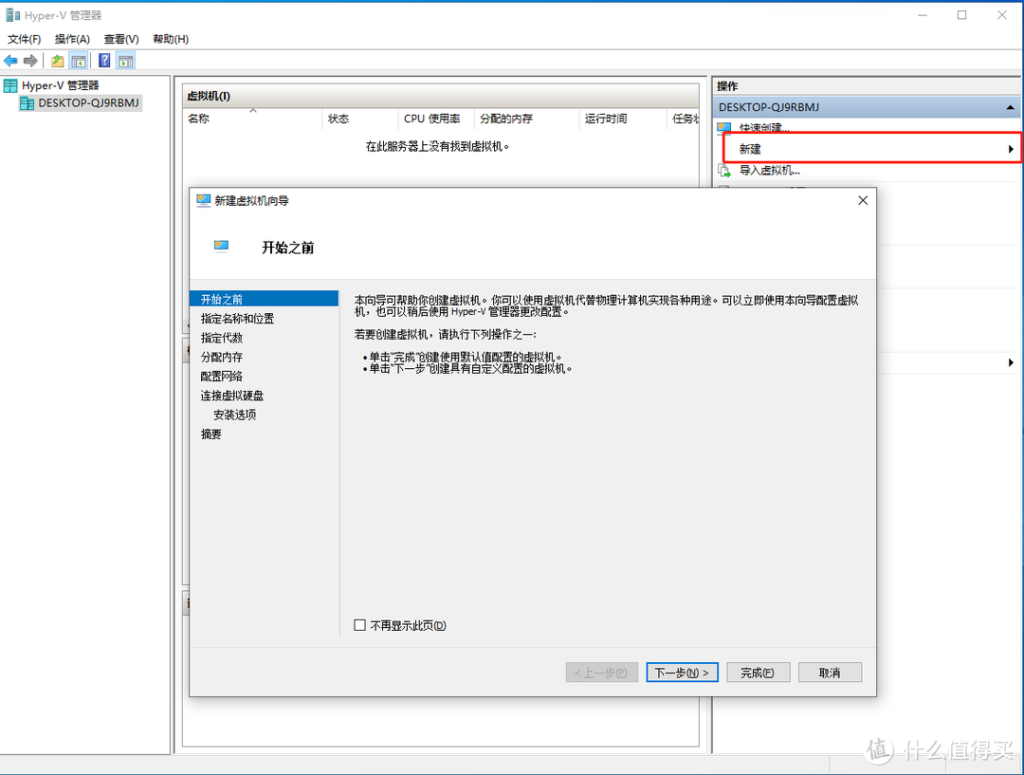
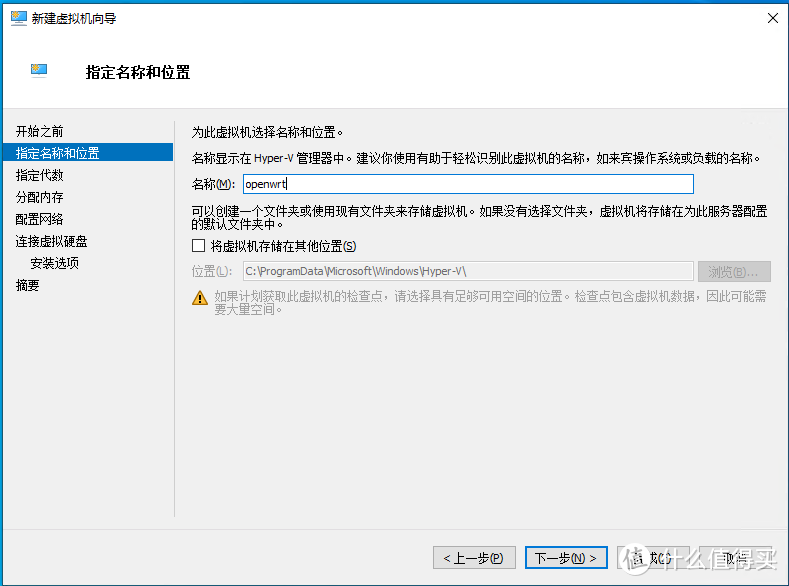
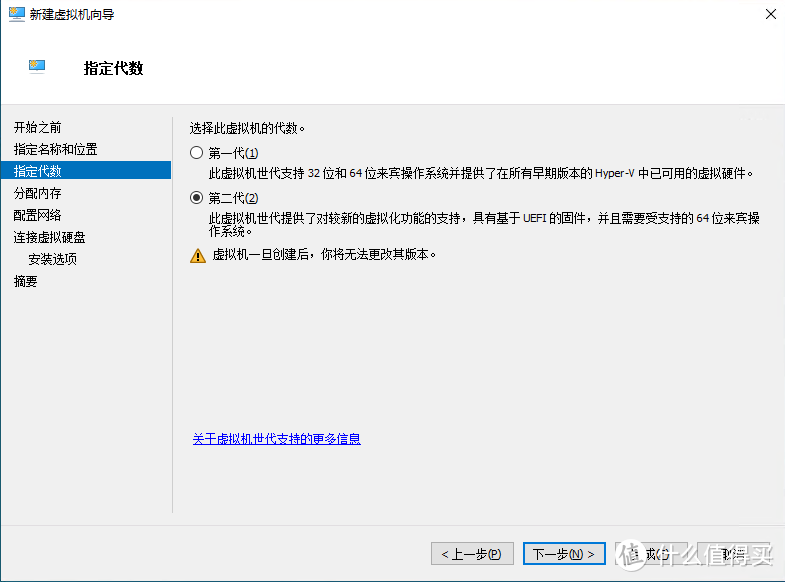
如果你下载的镜像是包含uefi的,则要选择第二代
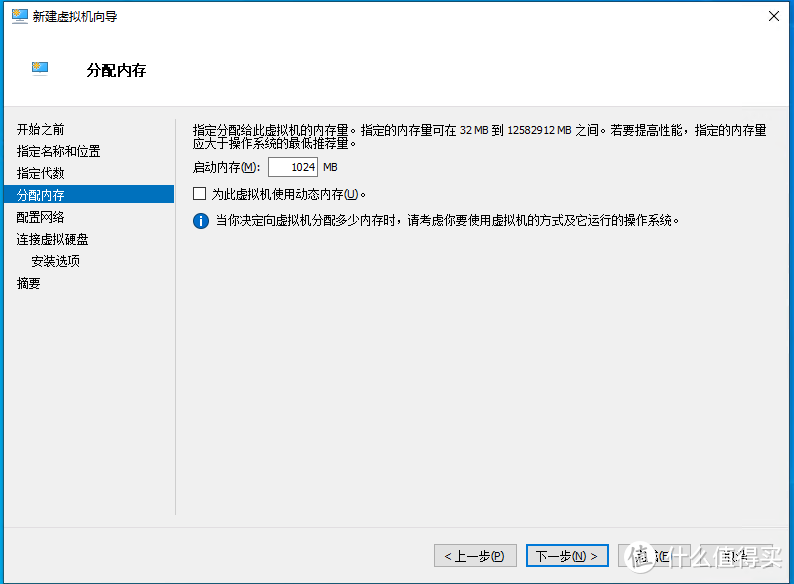
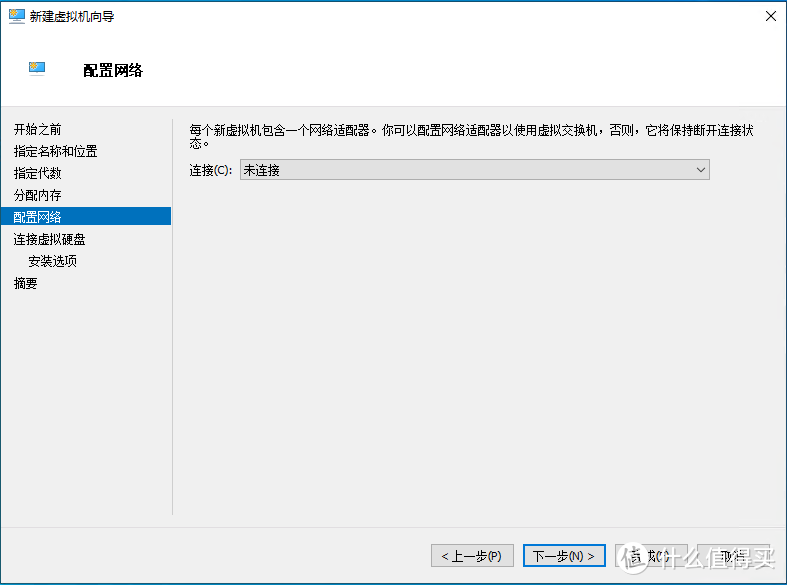
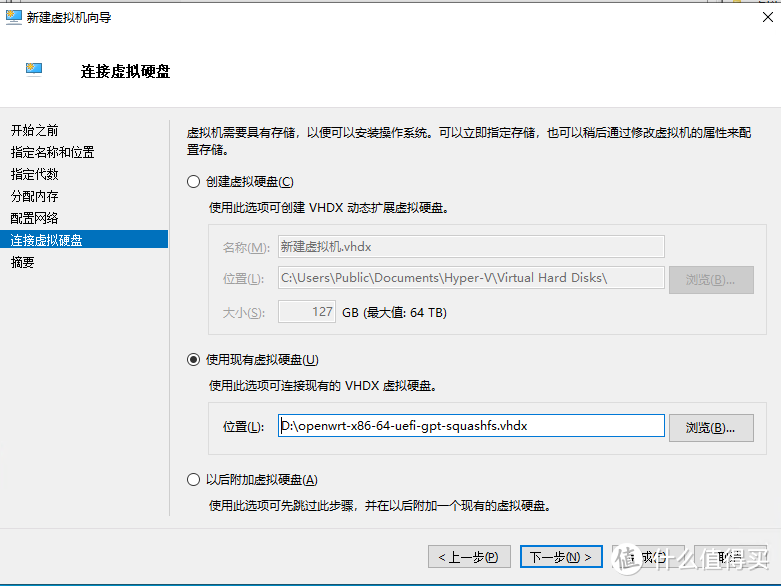
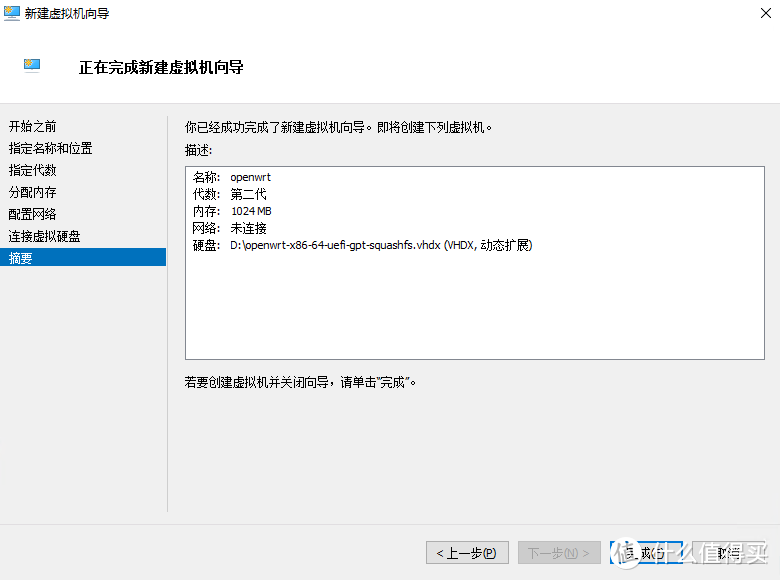
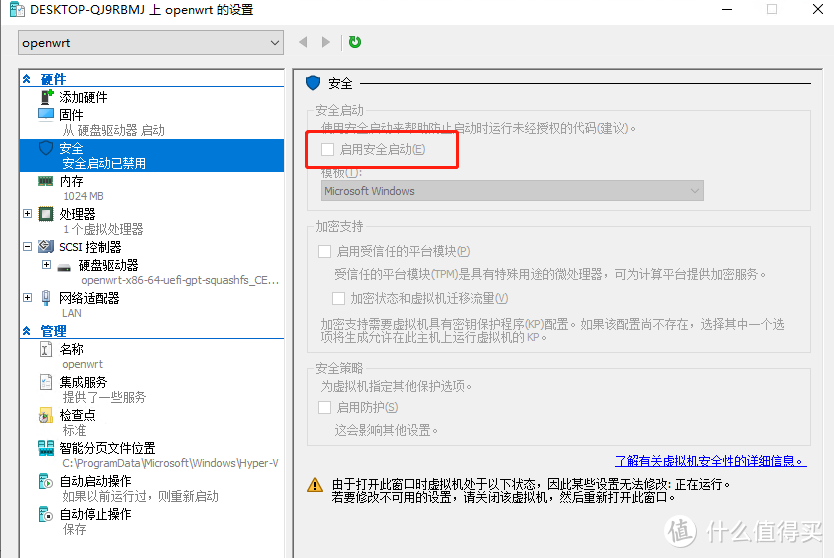
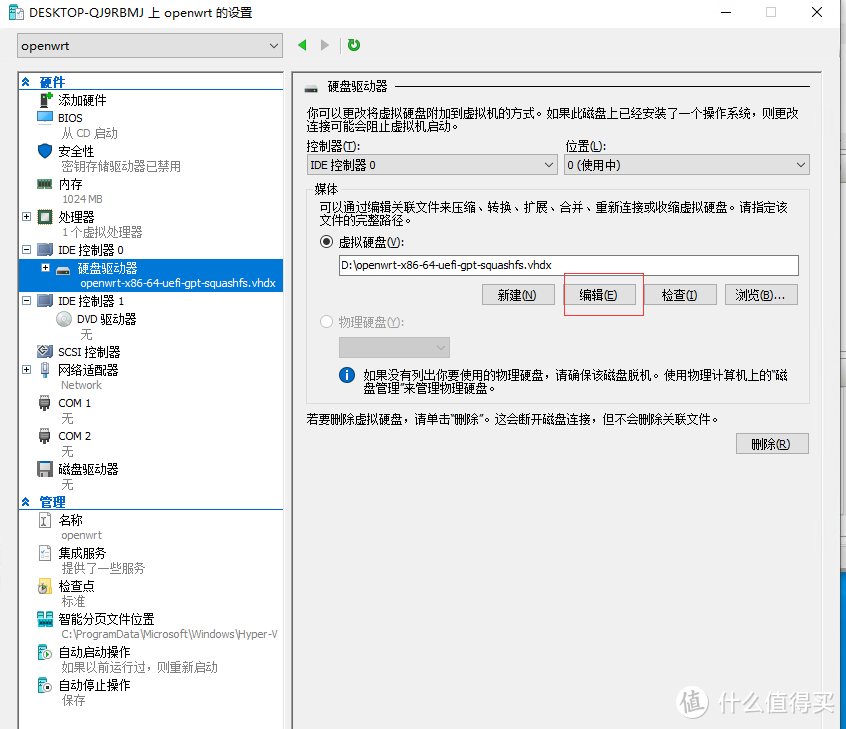
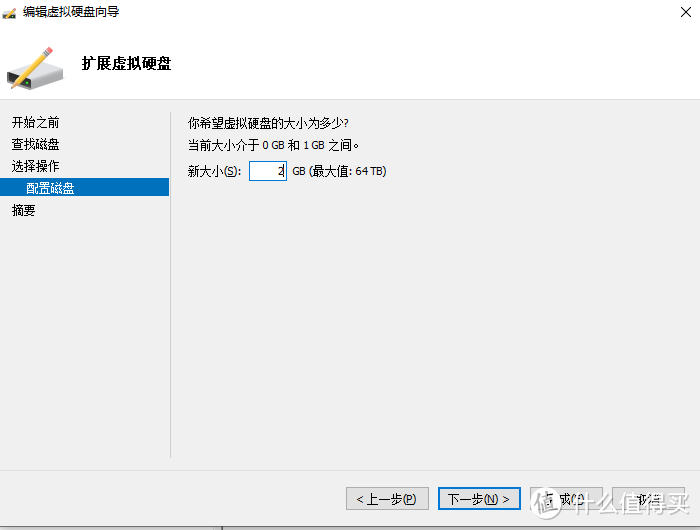
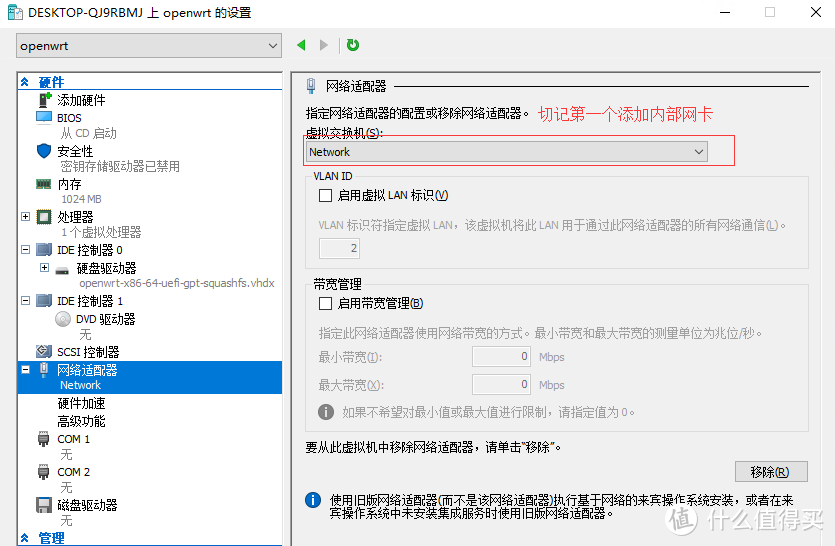
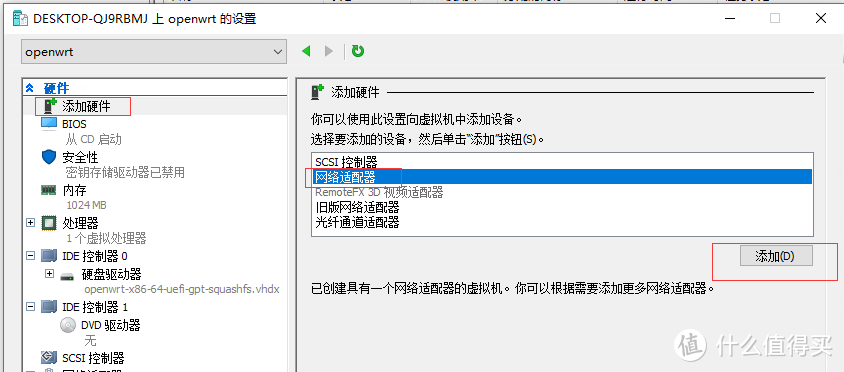
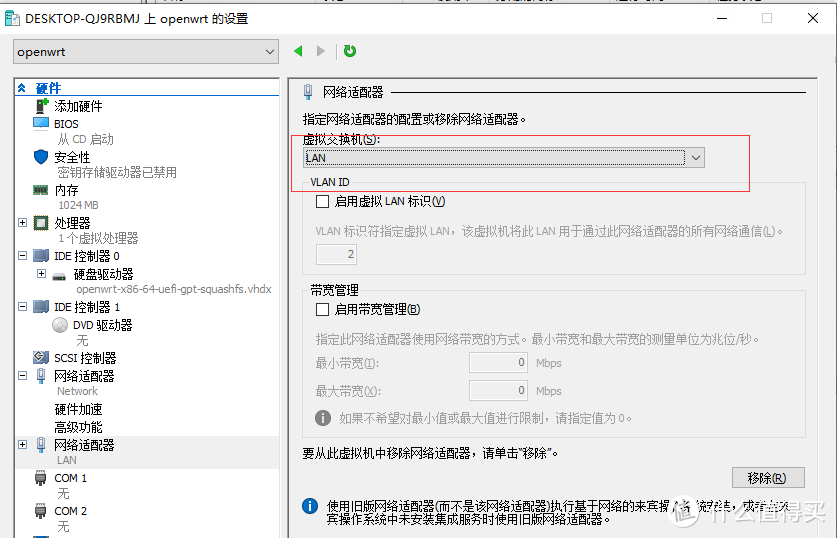
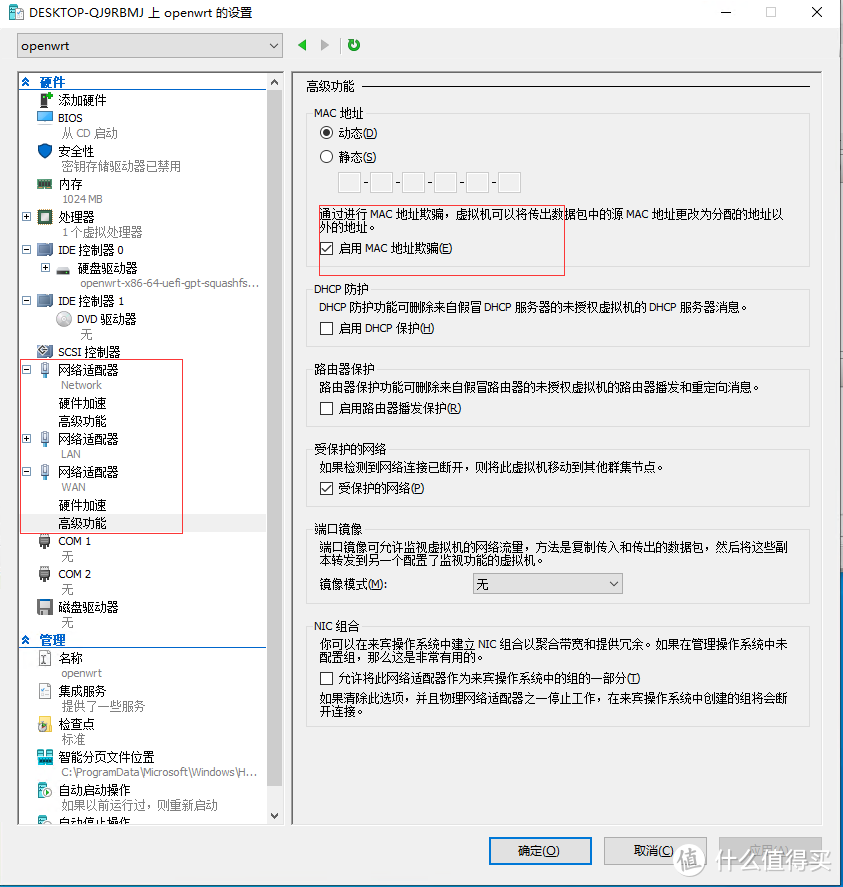
设置编辑完成后将虚拟机开机
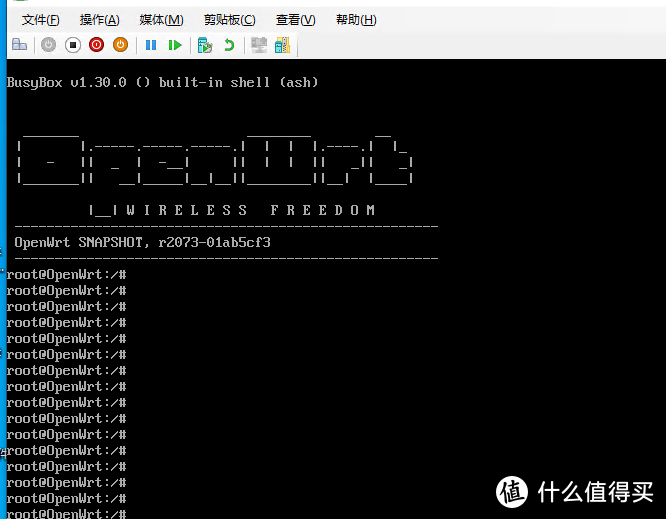
稍等1分钟等待启动完成,按一按Enter键,出现root@Openwrt:/#即为启动成功
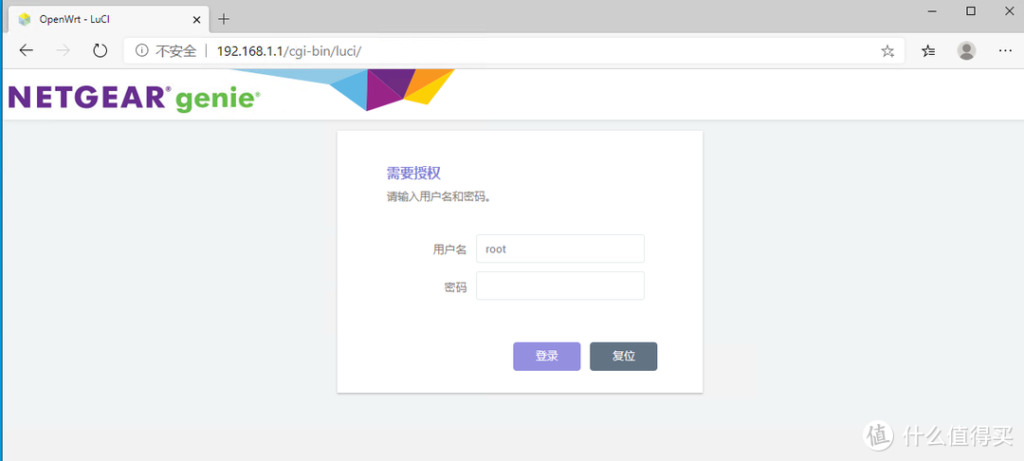
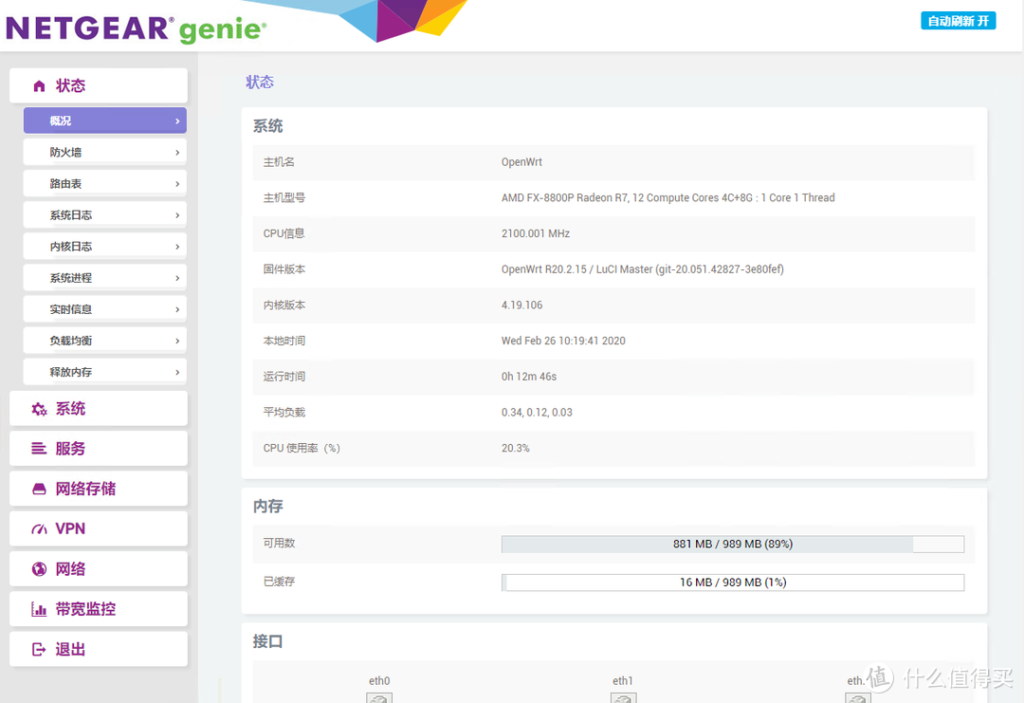
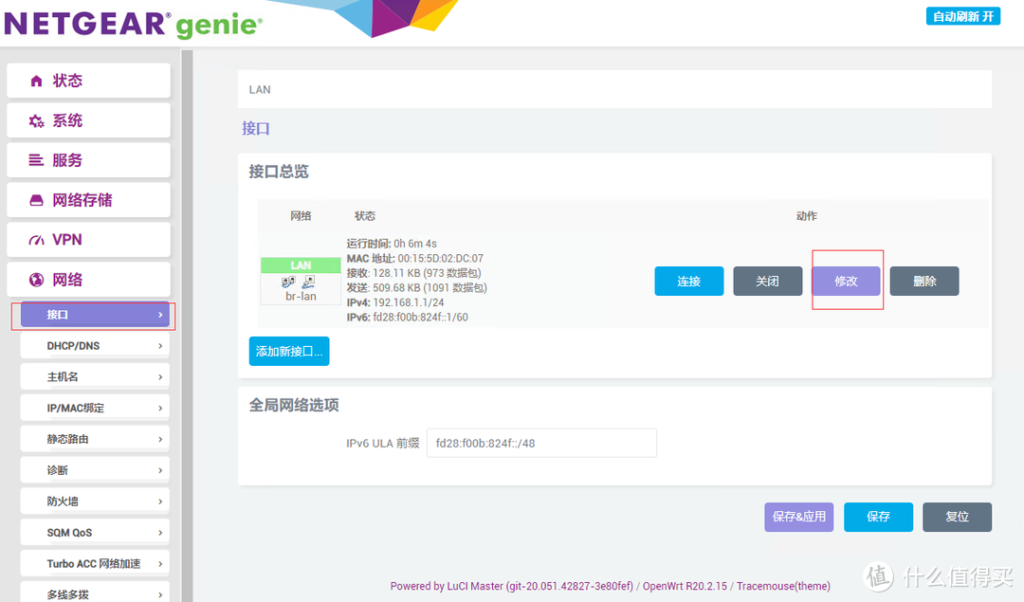
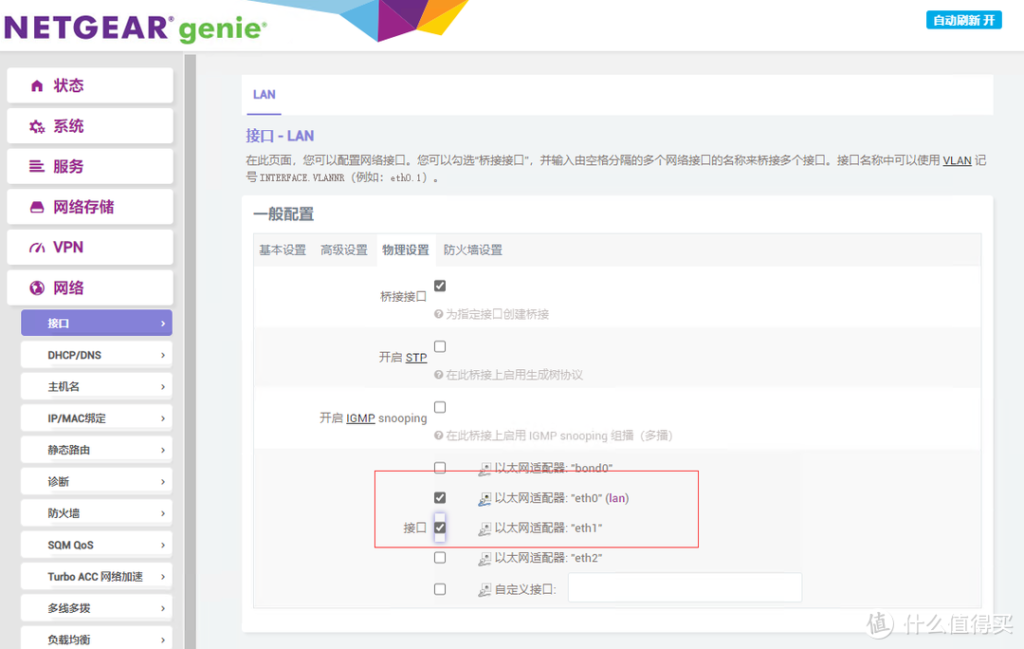
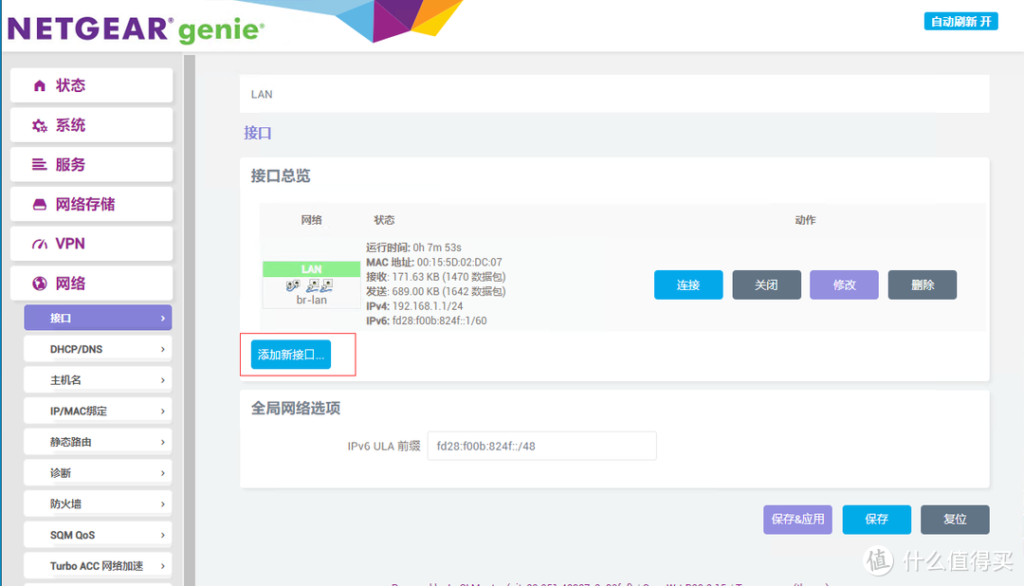
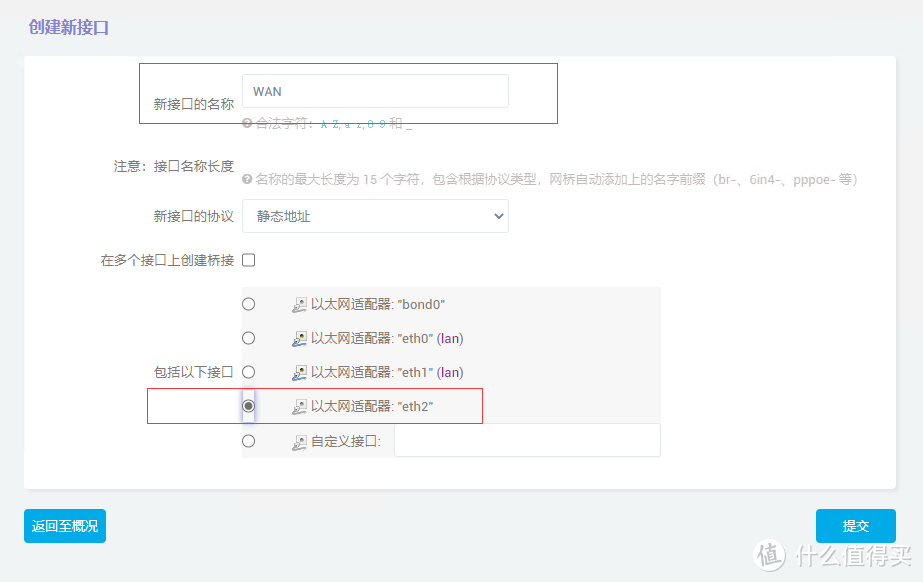
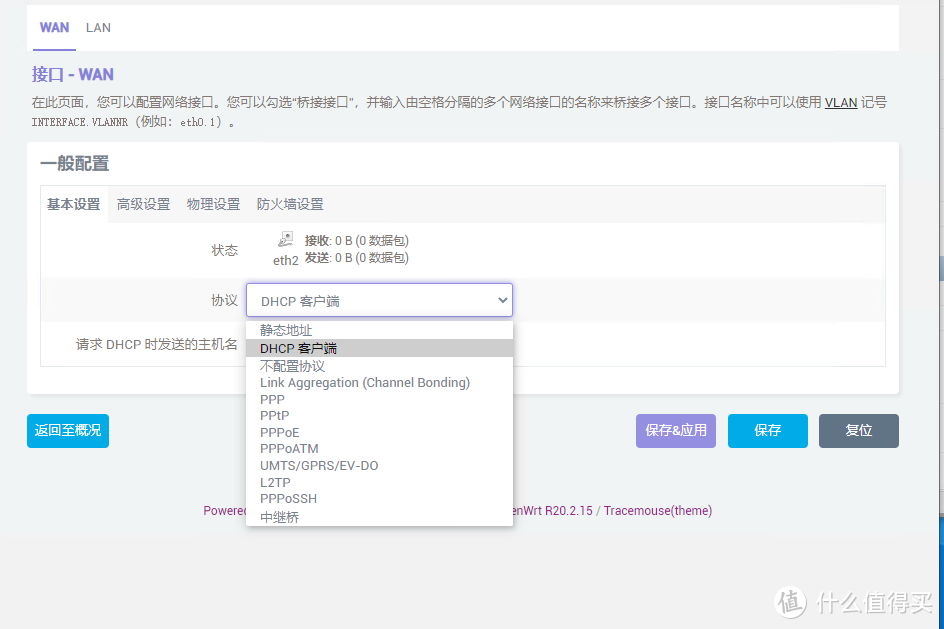
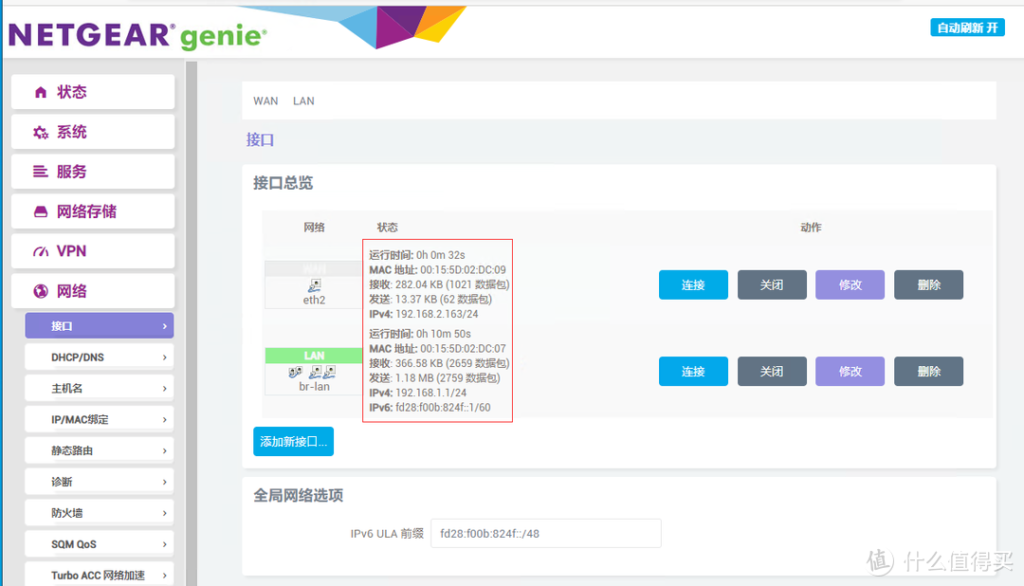
至此我们的openwrt虚拟软路由配置完成.openwrt更多不可说的功能大家可以自行研究.
openwrt编译来自LEAN大神的源码,在此感谢LEAN大神对国内openwrt发展的贡献.
上述hyper-v使用的虚拟硬盘为vhdx格式,网上下载的镜像一般为img格式(gz格式的要解压提取出来img文件),因此需要使用starwind v2v converter软件来转化:
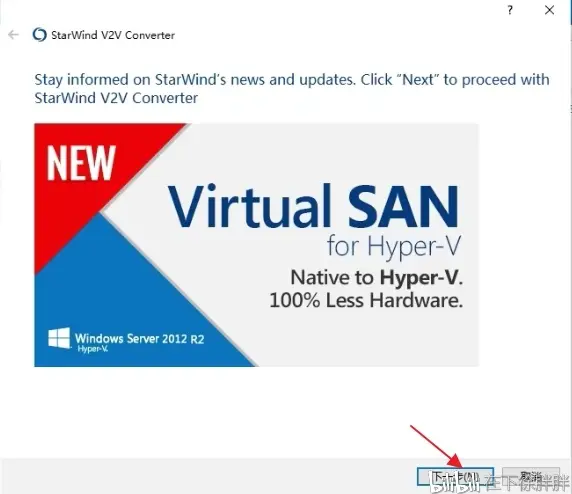
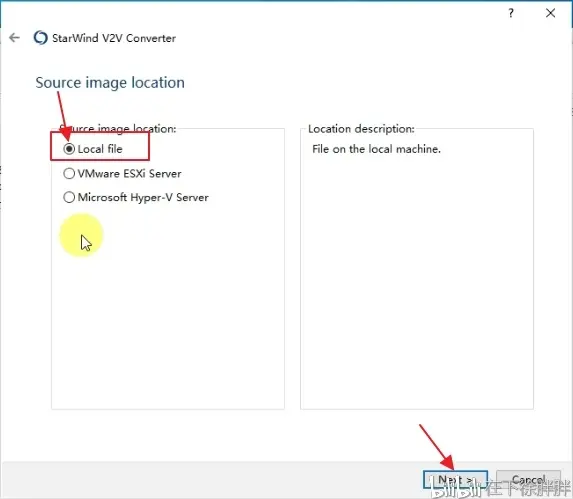
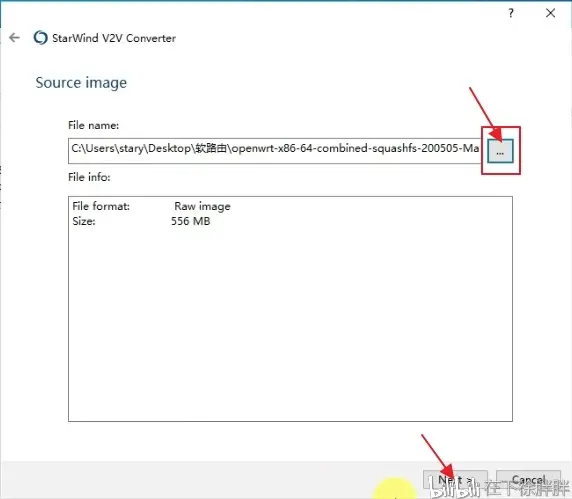
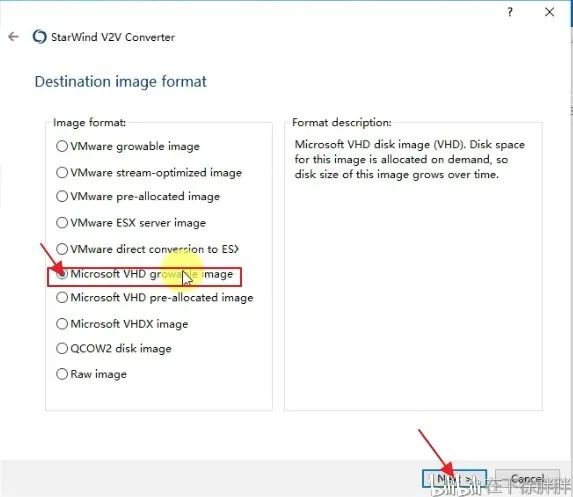
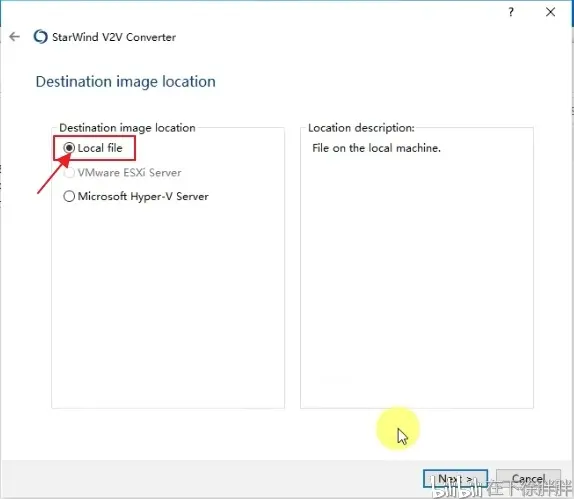
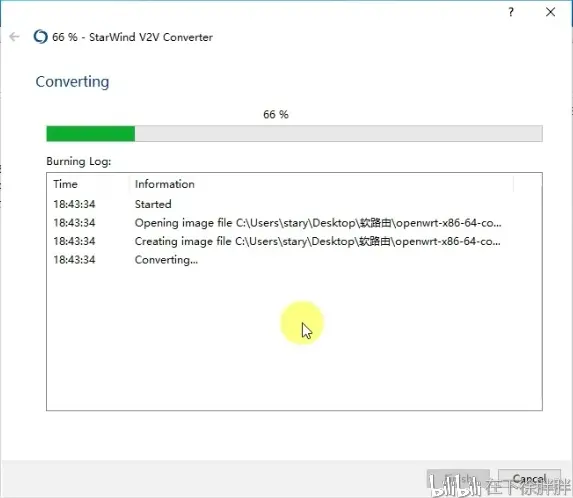
校园网认证(可选)
利用mentohust这个openwrt插件来实现校园网认证上网
下载并上传以下三个文件:
luci-app-mentohust_git-23.260.37888-e2c1089_all.ipk
mentohust_0.3.1-9_x86_64.ipk mentohust_0.3.1-1_x86_64.ipk (两个版本都可以,我是用的后一个)
使用winscp这个远程服务器文件管理软件来上传上述三个软件包
1. 打开winscp
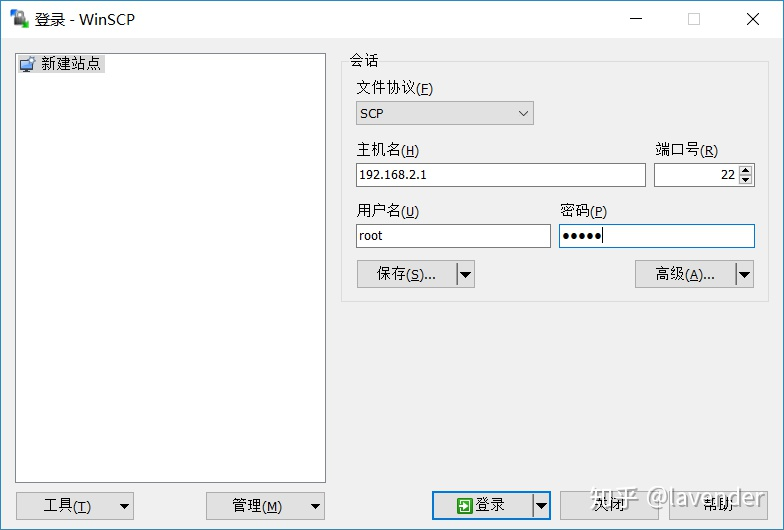
点击右边的新建,并在跳出来的对话框里输入主机名192.168.1.1,端口22,用户名root,密码password,文件协议SCP,并登录(由于是远端主机自签的证书,会报错,忽略即可)。如上图所示上传
2. 上传文件
连接成功后,将显示winscp主界面。左边表示本地文件夹,右边就是路由器的文件夹,右边位置找到/root。将刚才下载的三件套拖拽到右边,即可上传成功。(上传成功后即可关闭winscp)
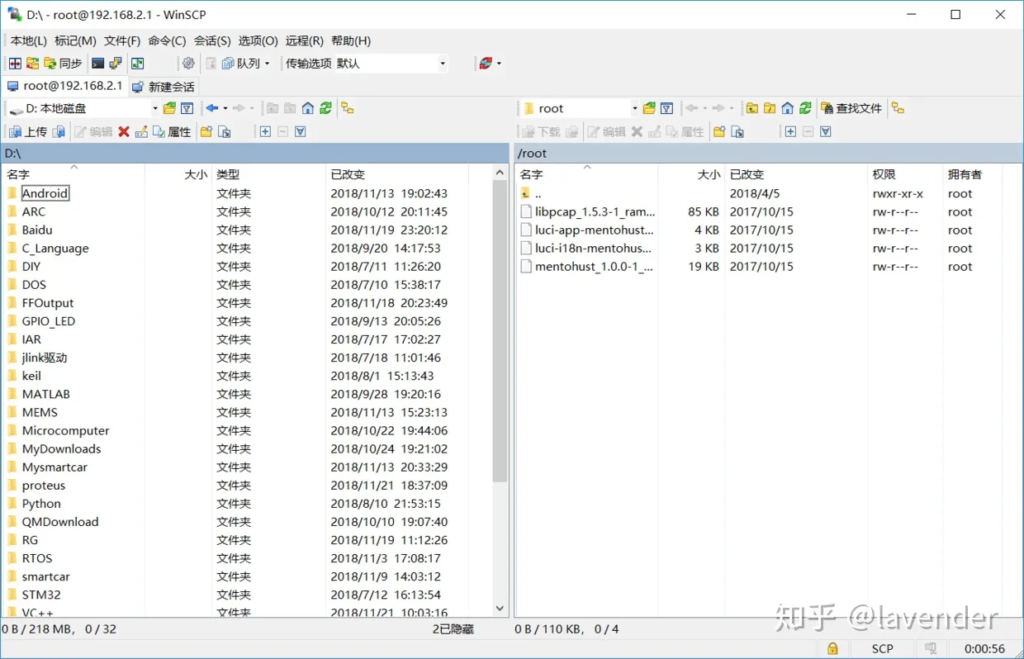
3. SSH登入openwrt系统
使用xshell 6或xshell 7、Windows终端机、Windows命令提示符、putty等SSH软件来连接。
以putty为例:
输入host name为192.168.1.1,端口22,连接方式SSH,并点击下面的OPEN,即如下图所示
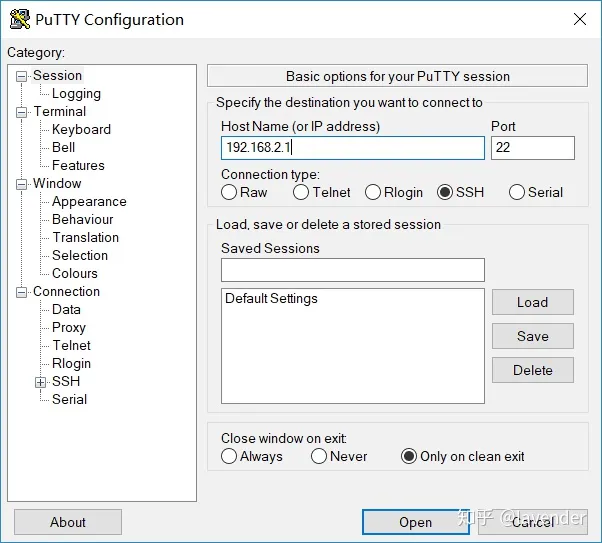
在跳出的黑窗口里输入用户名root,回车。再输入密码password(Linux系统在输入时不会出现任何显示,请连续输入即可) xshell软件在配置时需要填入账号密码,因此黑窗口中会直接进入系统
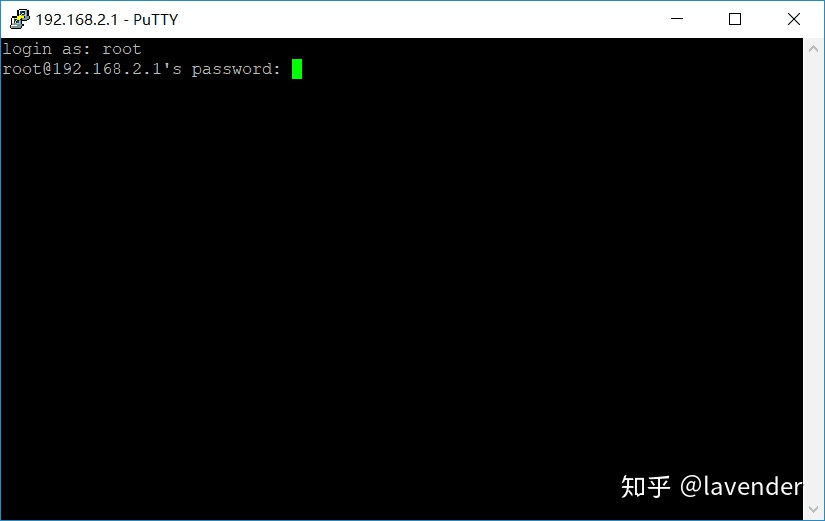

登录成功后,在~#后输入【opkg install ./*.ipk】(不带方括号),注意其中install前后各有一个空格!输入完成后回车,让系统自己完成安装。
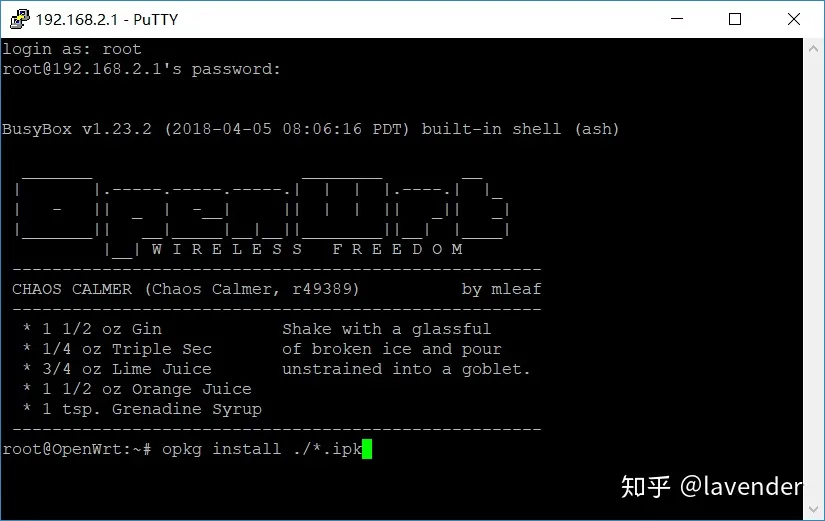
之后最好重启一次openwrt虚拟机
openwrt虚拟机重启后,从网页http://192.168.1.1连到openwrt中。
进入openwrt设置主界面
点击"服务",看看下面是不是第一个出现了"校园网认证",如果有了,那就说明前面上传的软件已经安装成功了。如果没有,请重复前面的相关步骤。
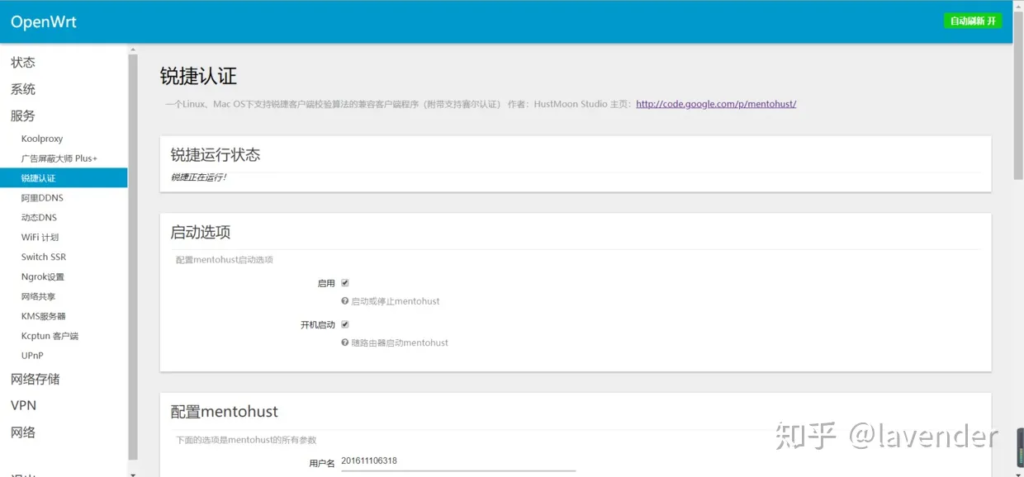
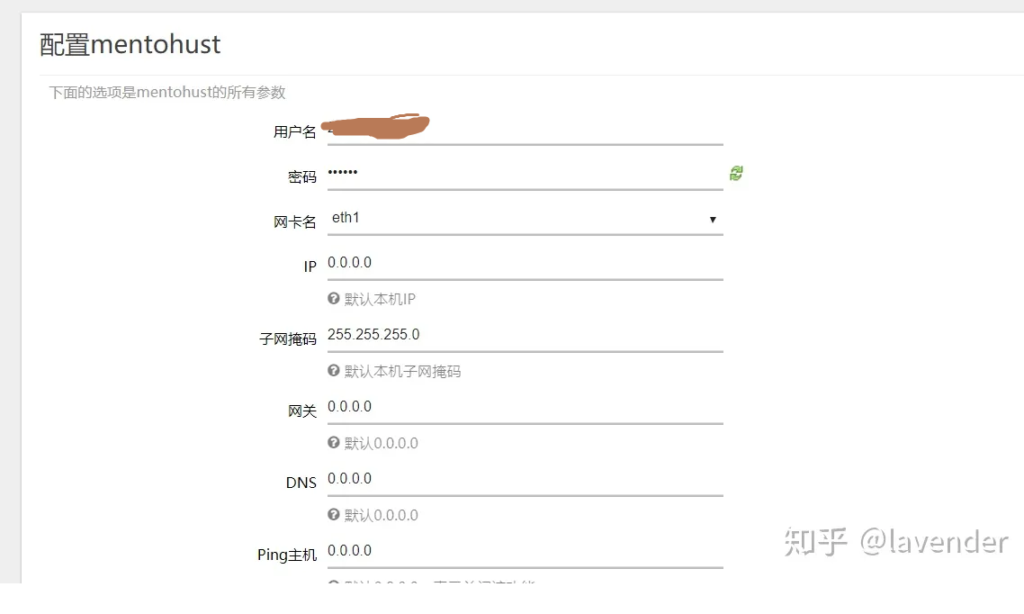
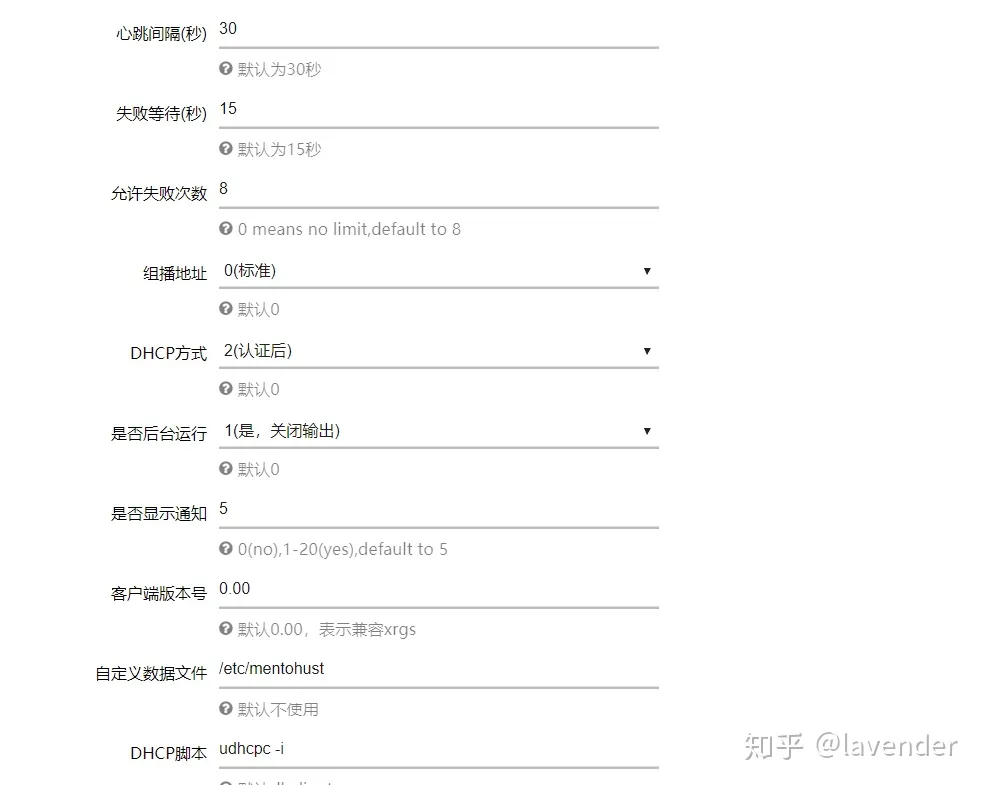
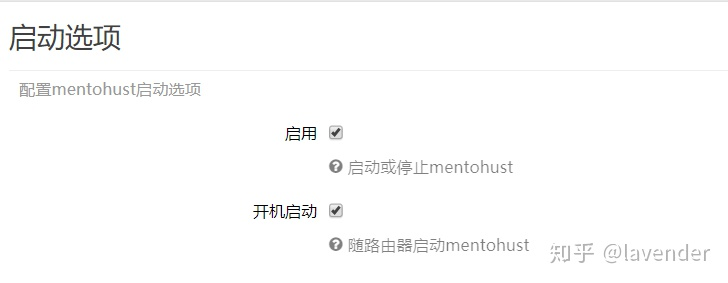
4. 认证
启动或停止mentohust,然后在下面输入用户名、密码,选择wan口网卡,是否后台运行选择2!(也可以默认),客户端版本号保存默认或者选择你学校对应的版本,其他全部默认即可。然后保存应用。
安装jellyfin媒体服务器
从jellyfin官网下载windows安装包
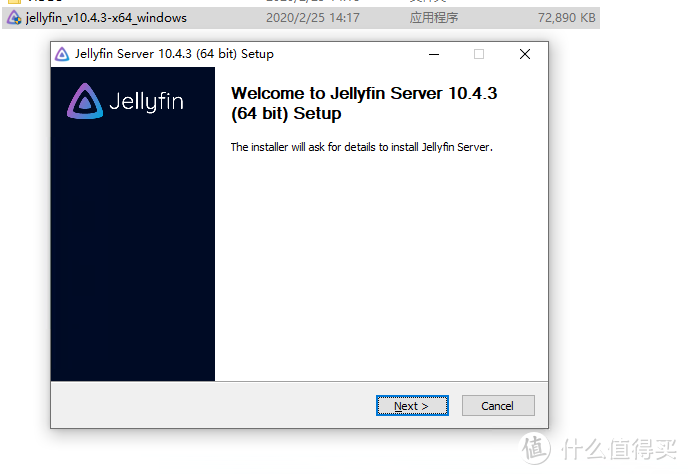
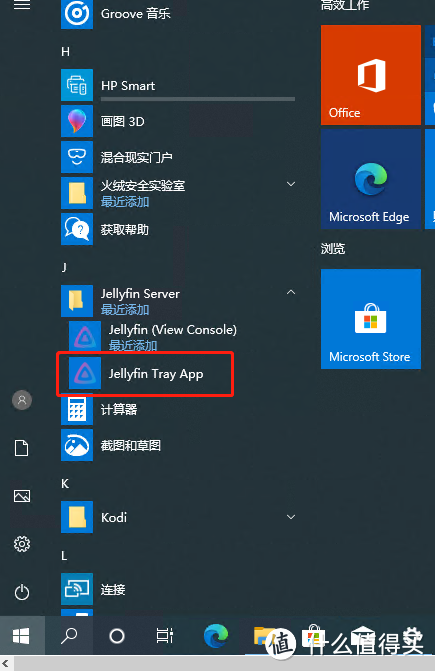
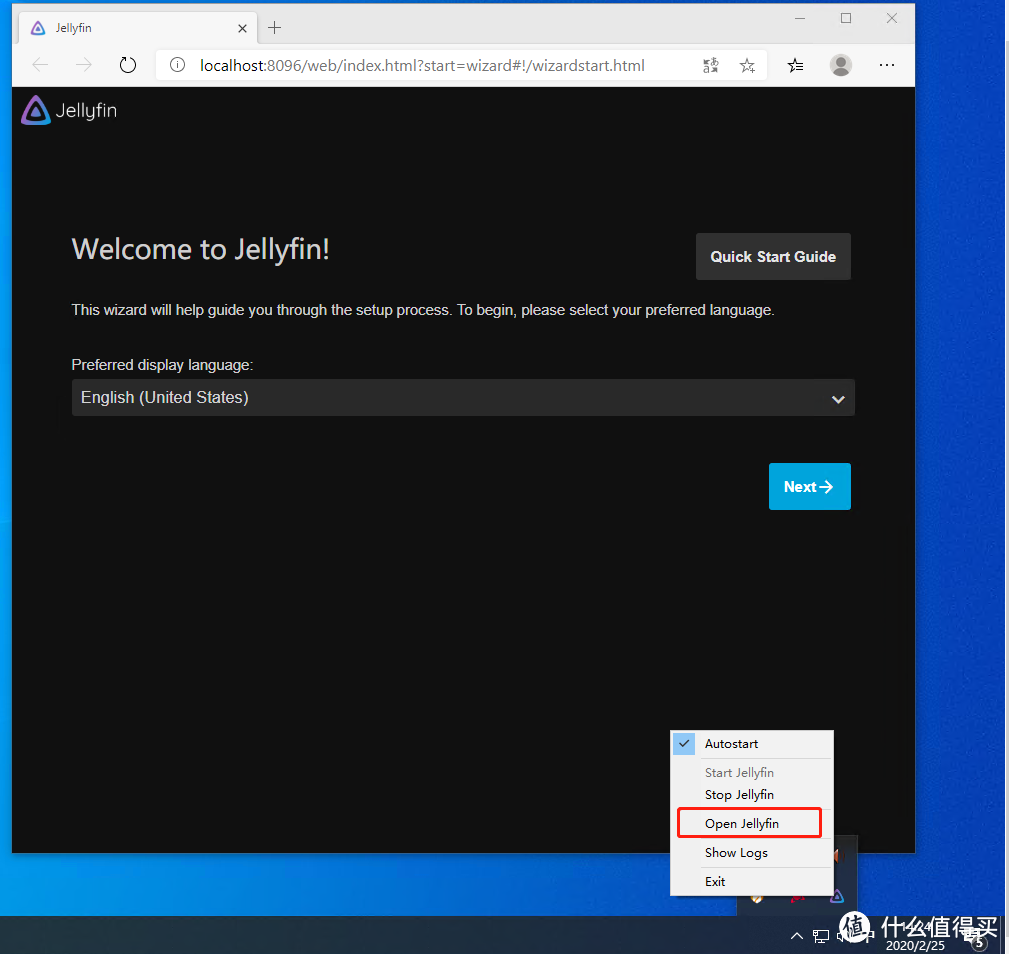
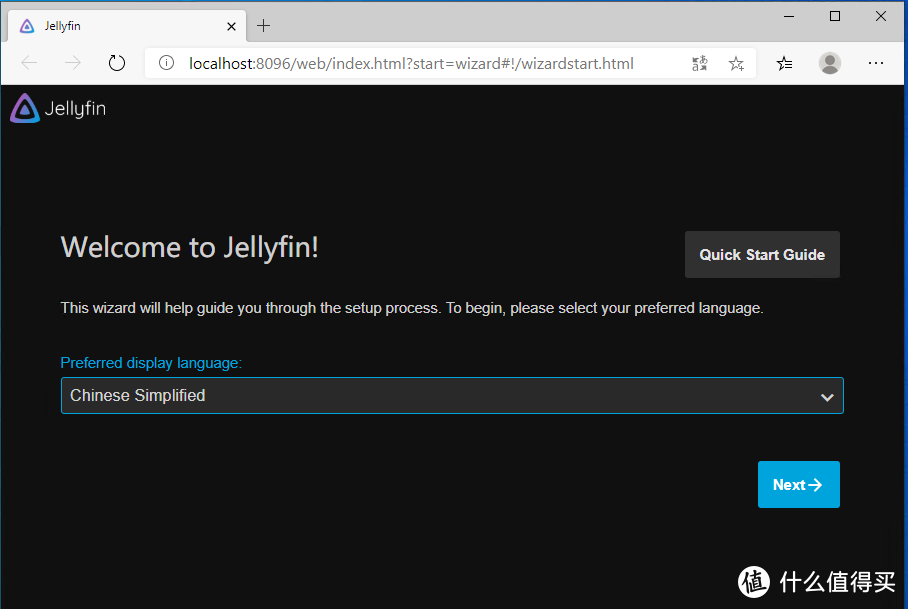
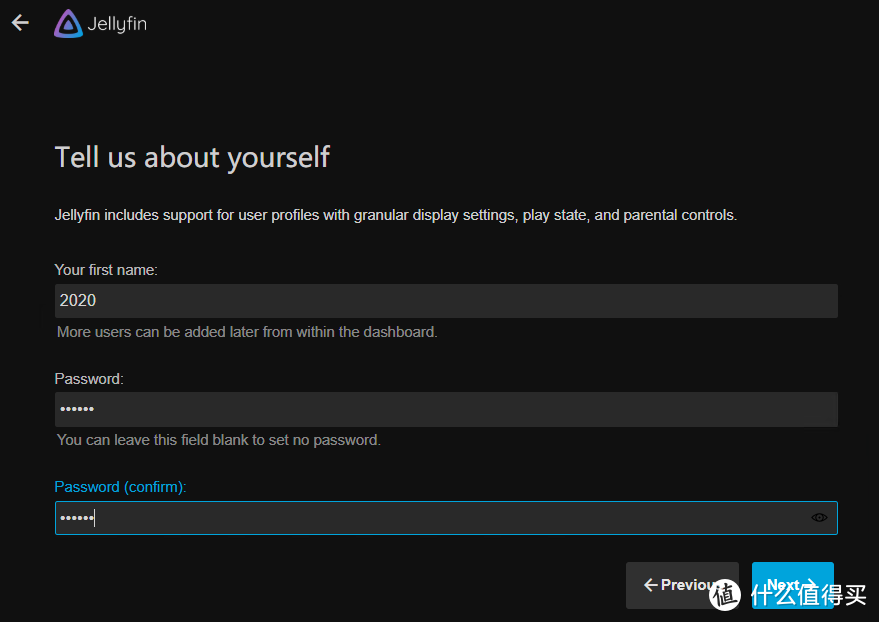
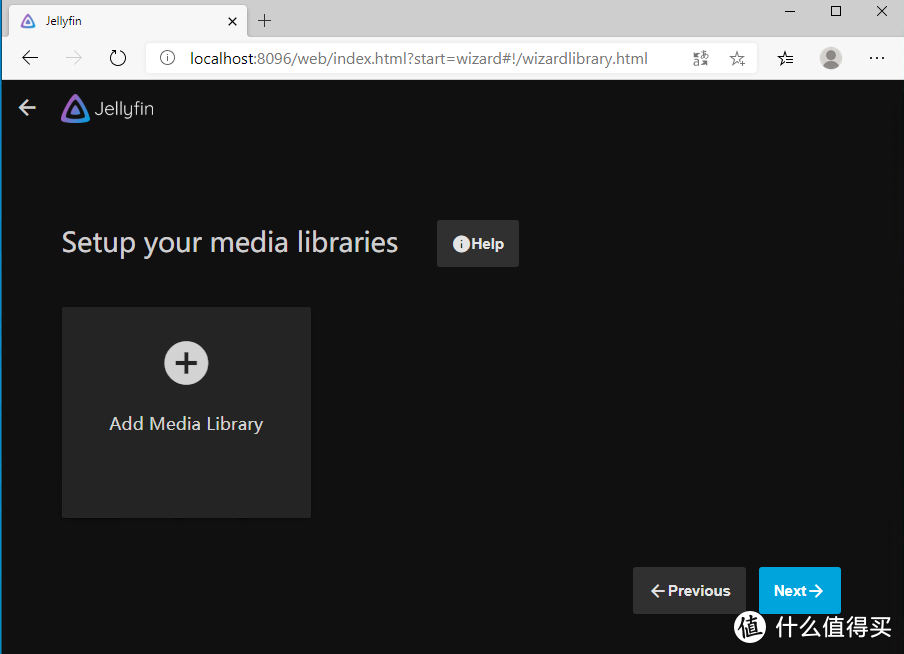
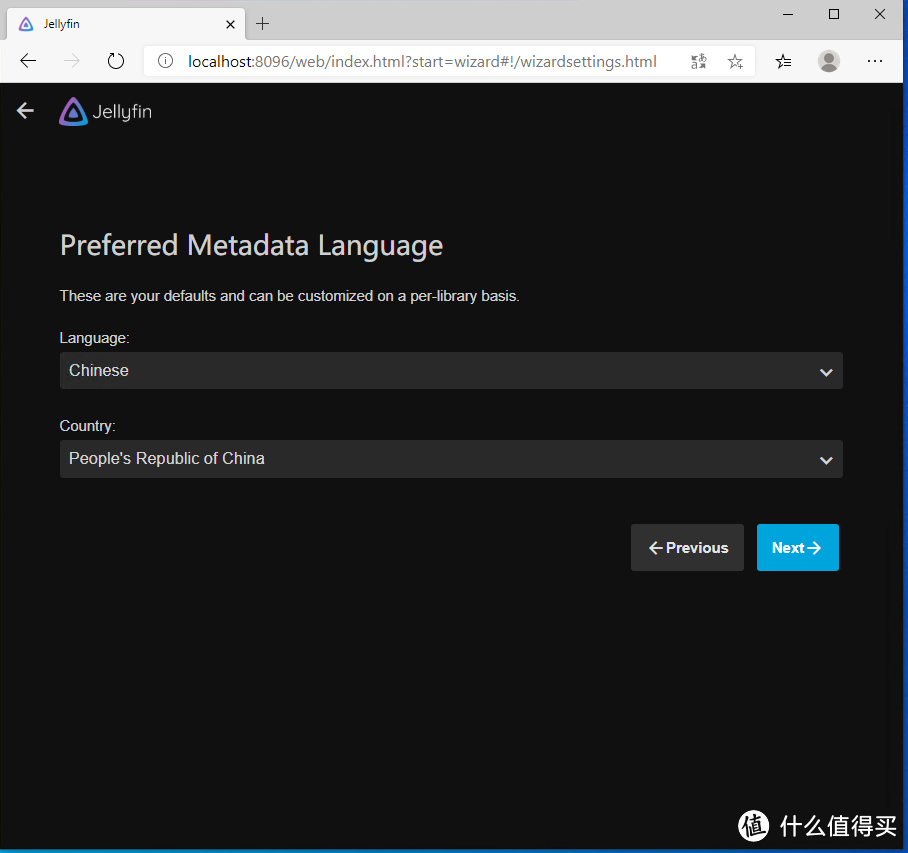
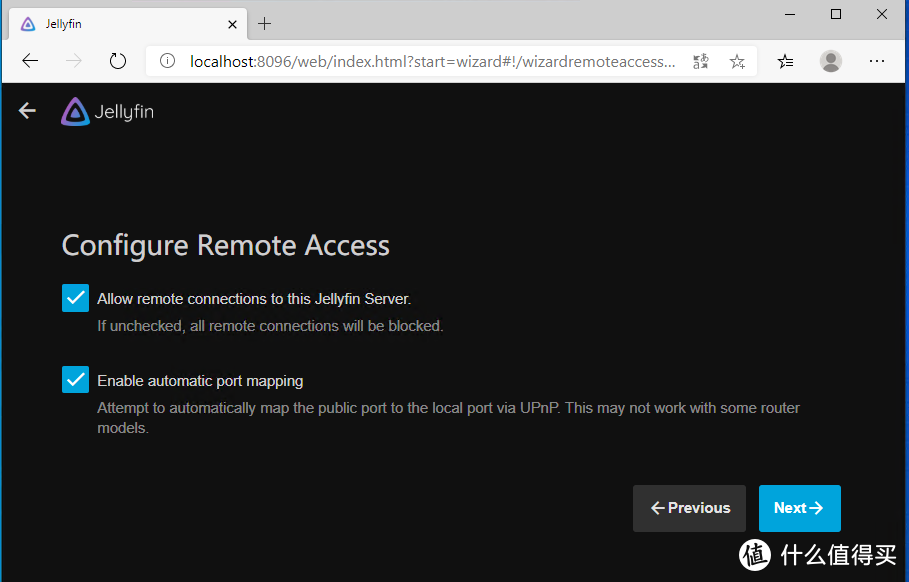
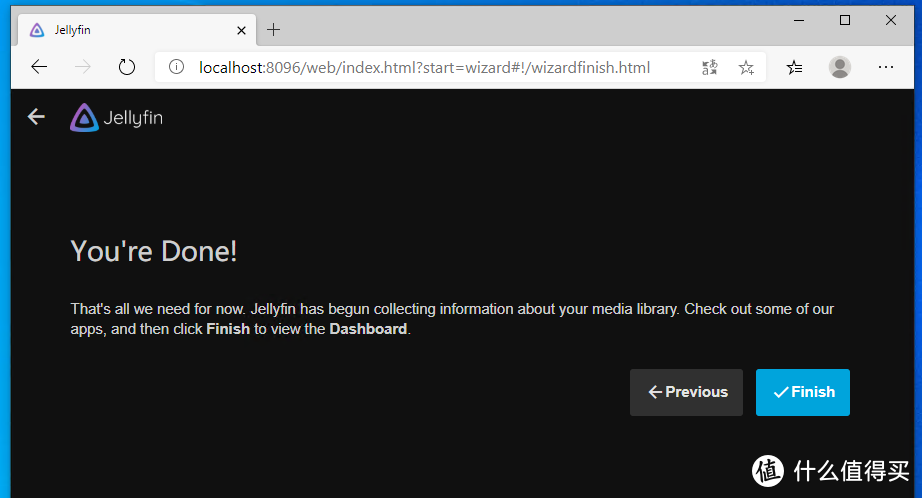
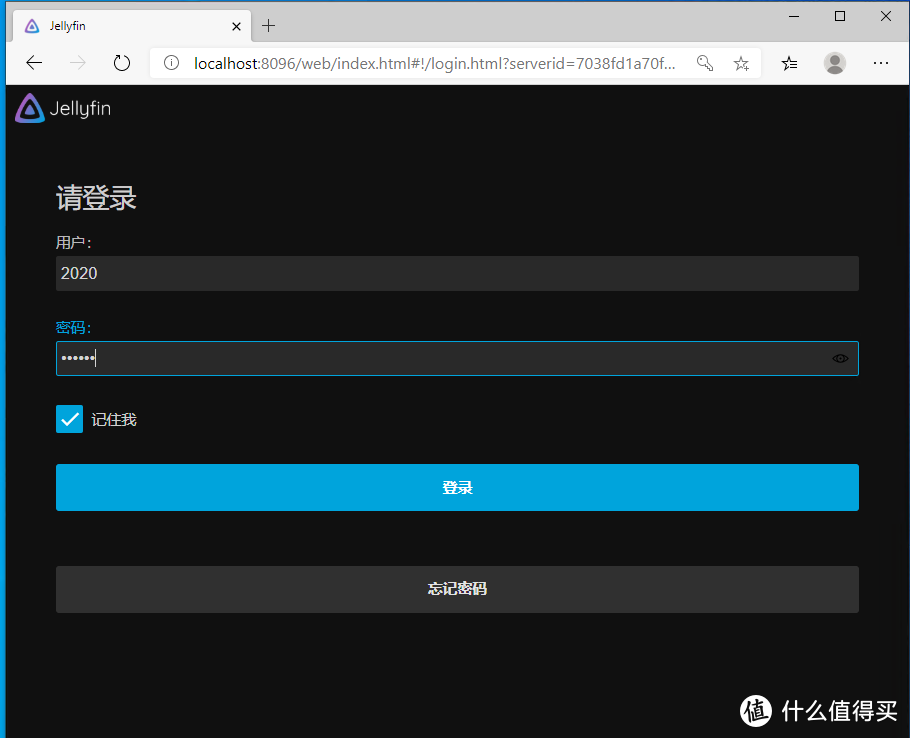
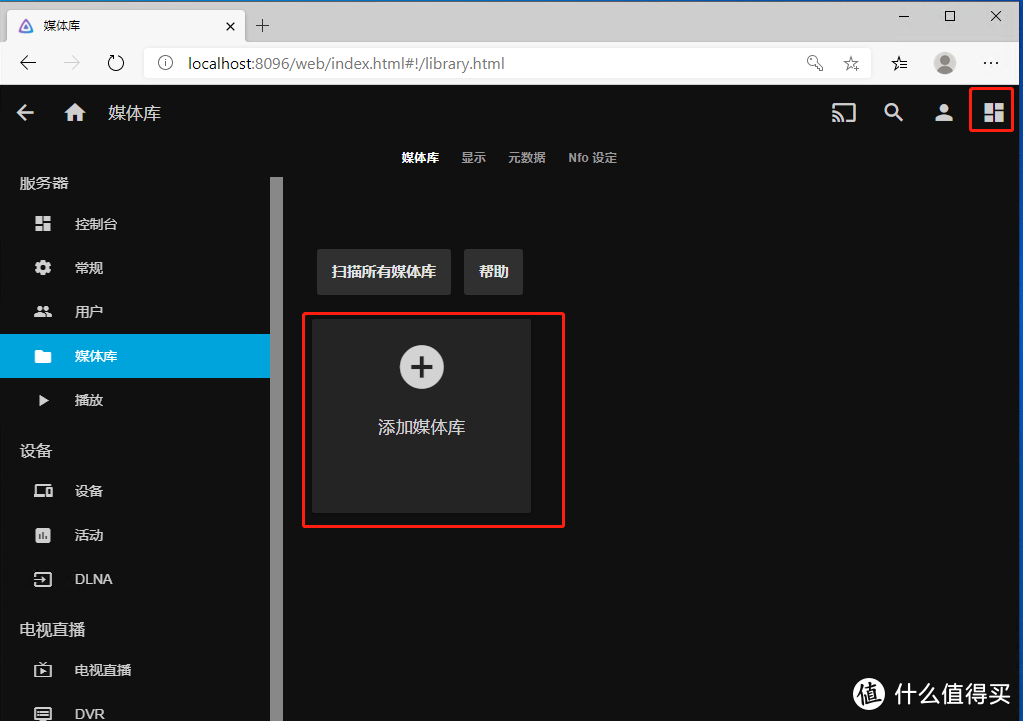
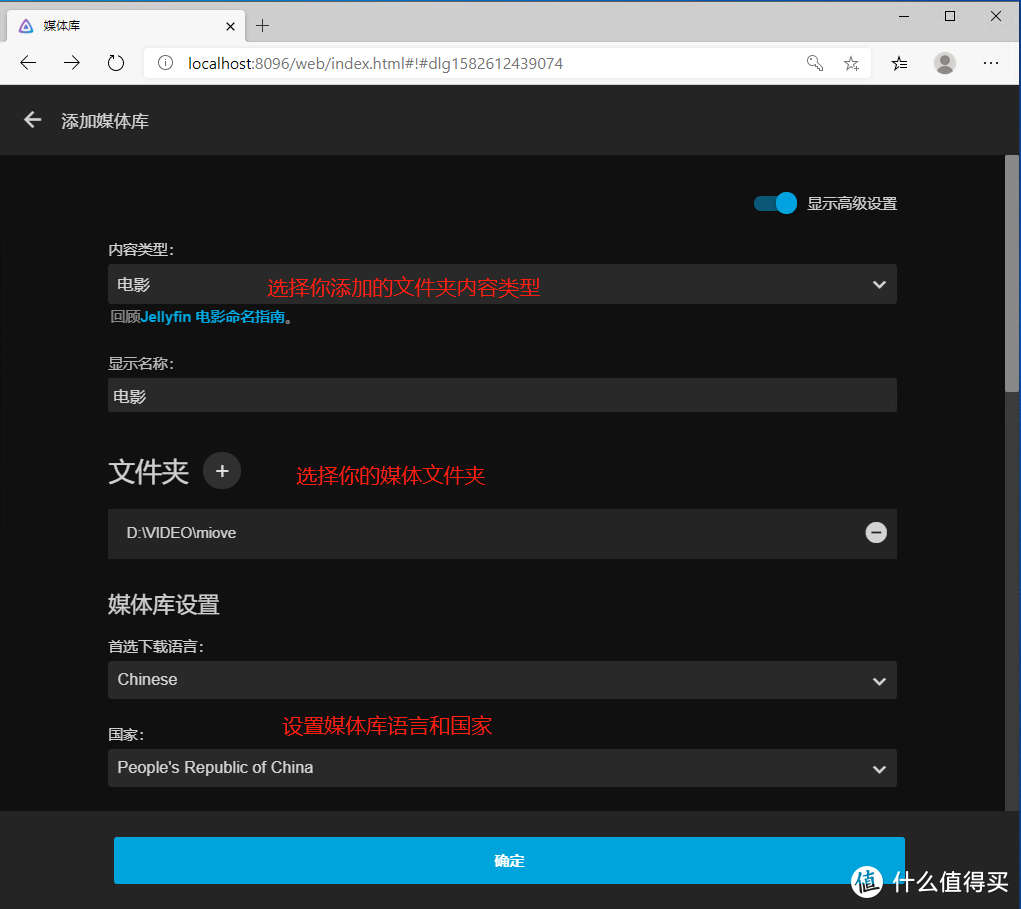
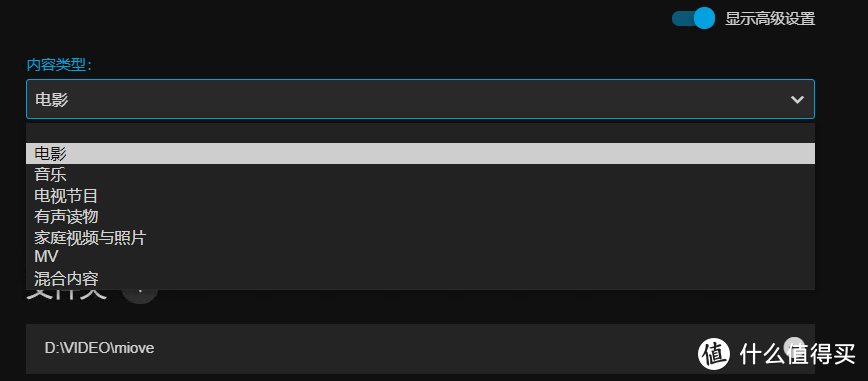
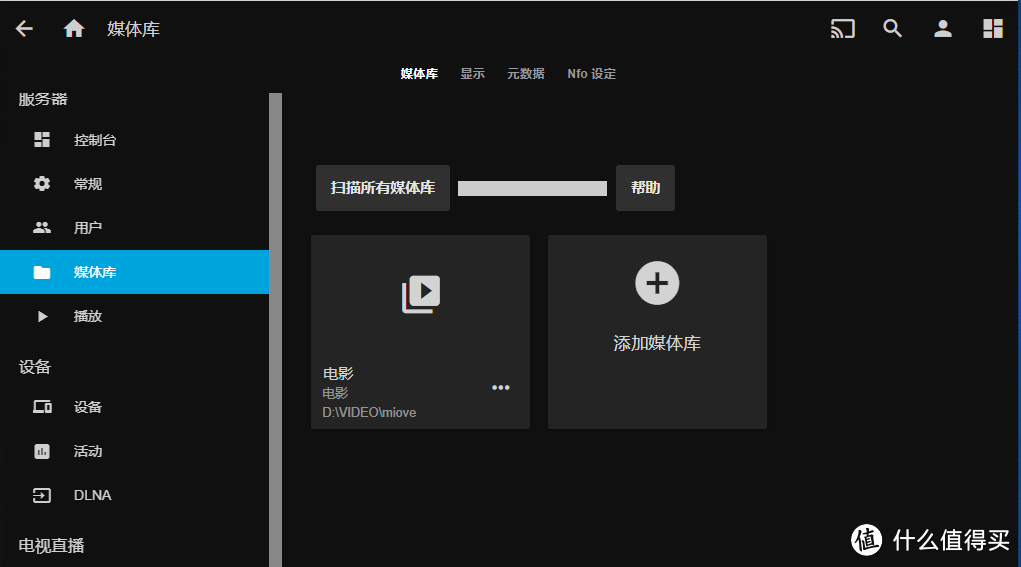
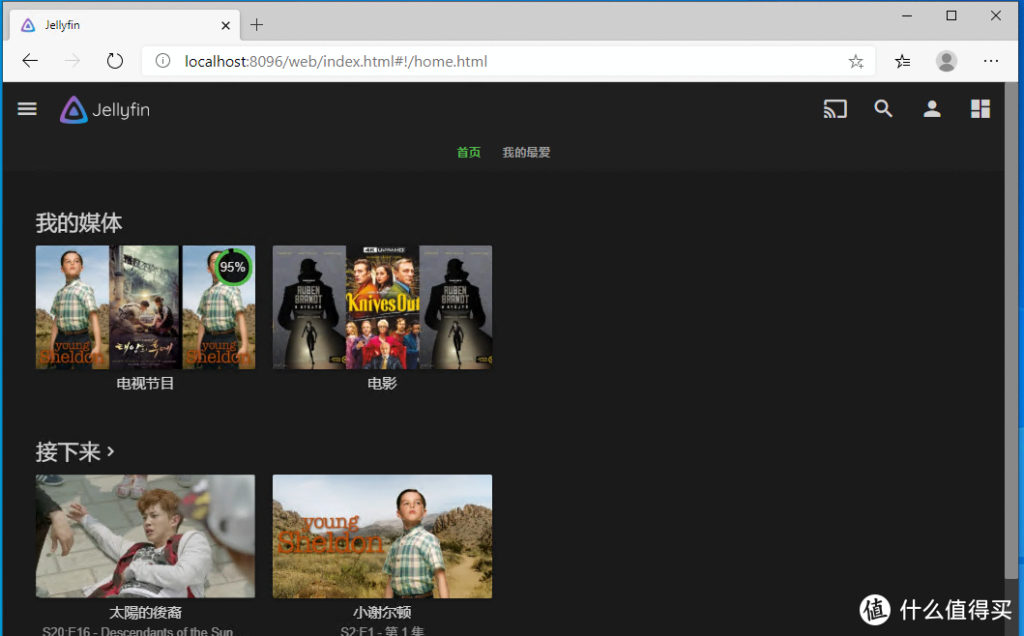
安装爱奇艺,腾讯视频,kodi等
这个一般都会把,安装的时候记得去掉全家桶就行.
设置BT下载软件qBittorrent
QB可以说是目前最好用的PT下载工具,我个人一直在使用,在windows下安装很简单.现在我就远程下载配合openwrt做端口转发给大家做一下演示
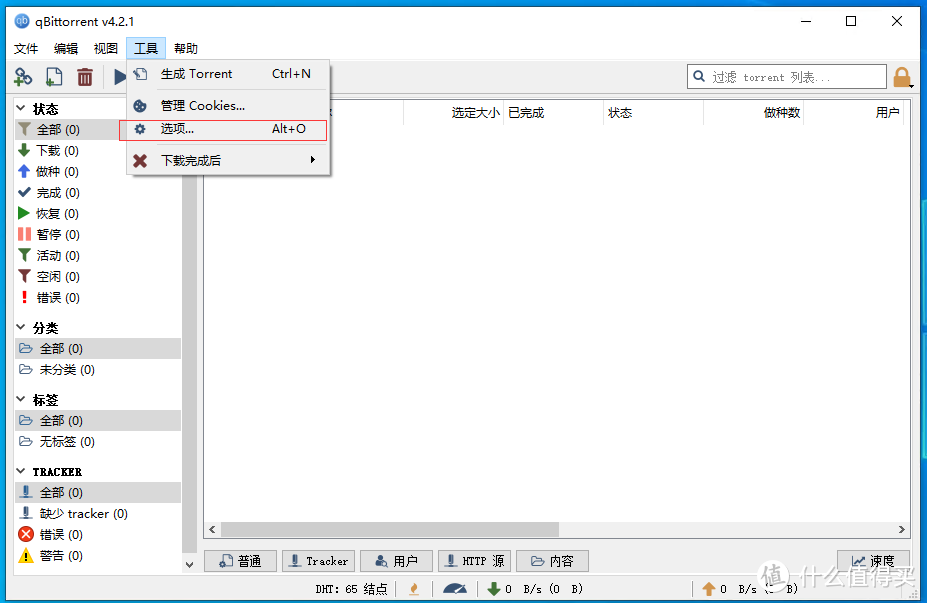
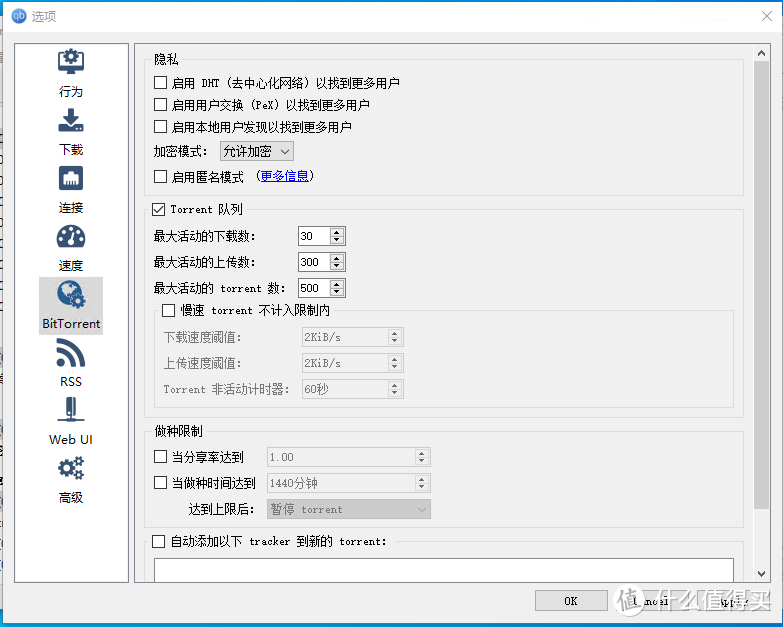
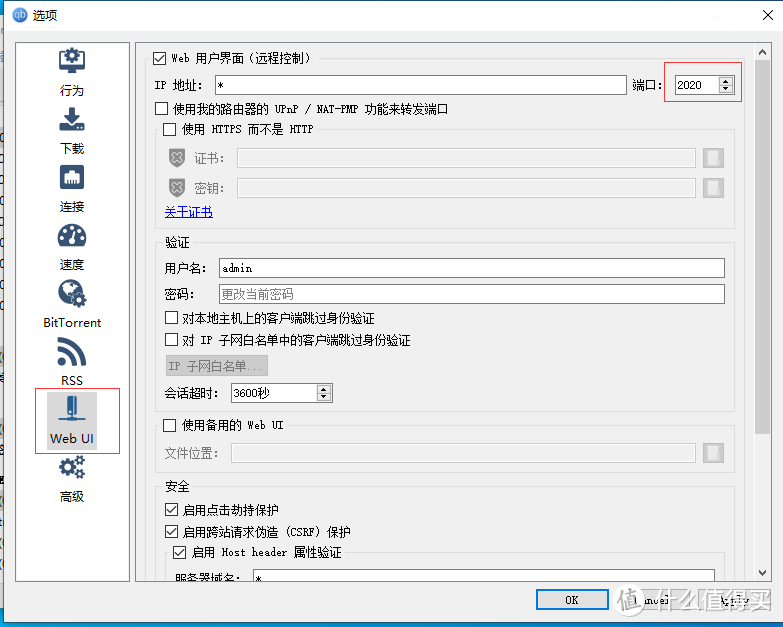
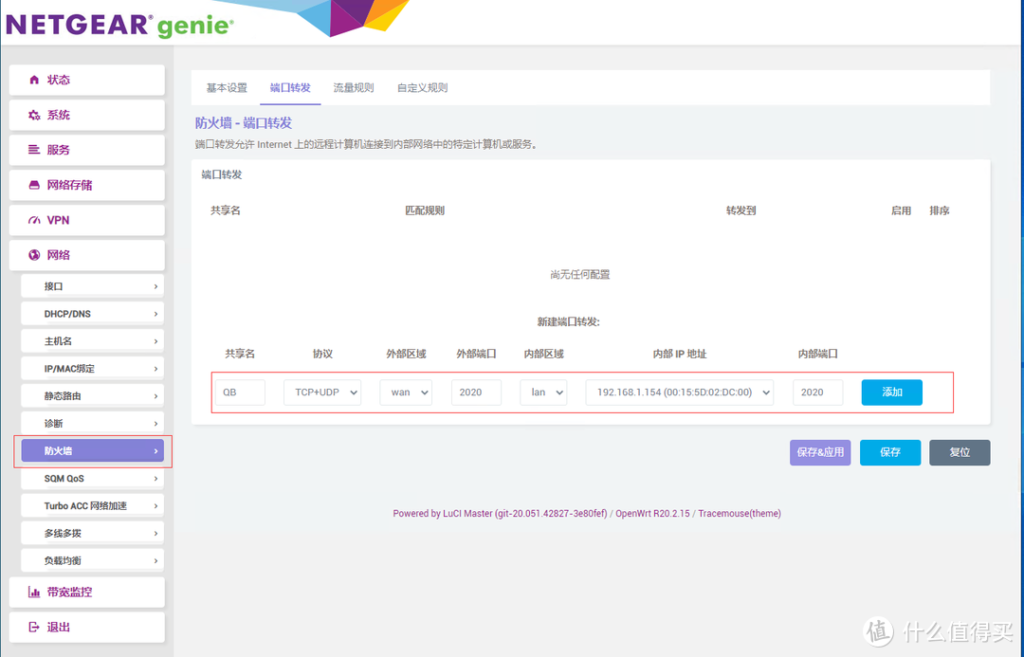
在openwrt选择服务器IP地址然后填下端口号,点击添加后保存应用
如果有公网ip,配合动态域名就可以在异地访问qb下载服务器,动态域名的使用方法请自行学习
参考
https://post.smzdm.com/p/707315/






Comments | NOTHING